海尔电脑一键重装系统
- 分类:教程 回答于: 2016年09月10日 00:00:00
海尔电脑一键重装系统教程,大家在海尔电脑一键重装时,都知道吗?海尔作为国内知名品牌,在电脑方面都是相当不错的。U盘是我们常用到的工具,方便携带。下面,小编就以U盘安装系统为例,为大家介绍海尔电脑一键重装系统教程,有兴趣了解的朋友,一起跟着来看看吧!

海尔笔记本U盘重装系统前的准备工作:
一、使用U盘装机大师全能版 V3.0.0.0制作好的u盘启动盘一个。
(点击下载==〉U盘启动盘制作工具下载 )
二、自行下载好系统镜像文件包一个。
海尔笔记本U盘重装系统的正式步骤:
一、我们先将事先下载好的镜像文件存储到U盘装机大师启动u盘中,然后把U盘插入电脑USB插口,接着重启电脑。重启电脑时,开机画面出现后,按下启动快捷键(每款电脑的快捷键方式是不同的,朋友们可以点击查看“启动快捷”),进入U盘装机大师页面后,我们选择“【01】运行U盘大师win8PE装机维护版(新机器)”按下回车键。
(点击查看==〉U盘装机大师U盘启动盘制作教程【U盘装系统图解教程】)

二、双击打开“U盘大师一键装机”工具,点击“打开”找到下载后的镜像文件。单击选择c盘为系统安装盘,点击“确定”选项。
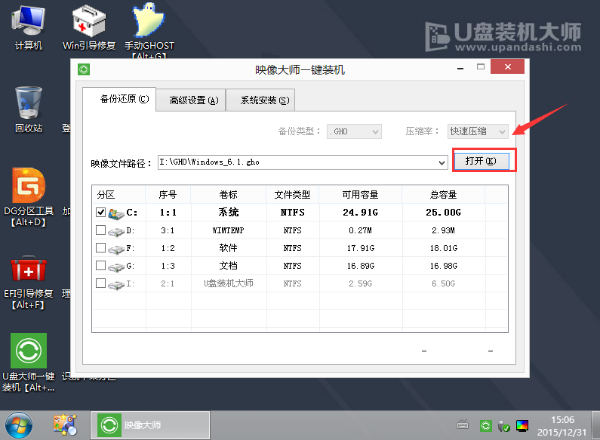
三、完成上述操作后,系统会弹跳出一个提示窗口,我们只需要要点击“确定”就可以了。
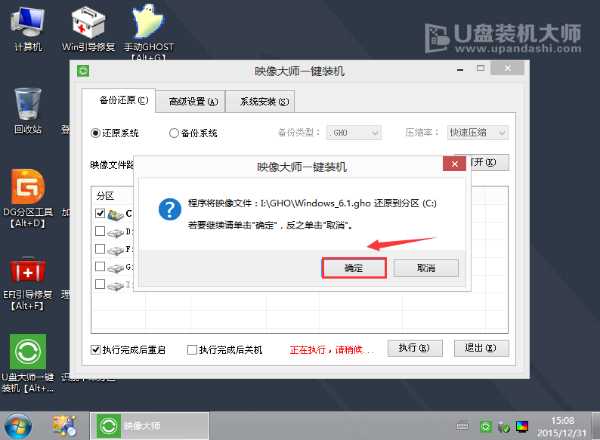
四、接下来我们无需进行任何操作,只需要静心等待系统安装即可。

五、系统自动安装完成后,重启电脑直至进入电脑桌面。

综上所述的全部内容就是海尔电脑一键重装系统教程了,如何用u盘重装系统,大家现在都知道怎么进行重装海尔电脑系统了吧!如果你也喜欢使用海尔电脑系统的话,就赶紧对照着上述海尔电脑一键重装教程操作起来吧,只需要简单的几步,就可以完成系统安装了。
 有用
26
有用
26


 小白系统
小白系统


 1000
1000 1000
1000 1000
1000 1000
1000 1000
1000 1000
1000 1000
1000 1000
1000 1000
1000 1000
1000猜您喜欢
- 智能一键重装系统图文教程..2016/09/27
- 华硕装xp系统,小编教你华硕如何装xp系..2018/11/21
- 电脑键盘突然打不出字怎么回事..2022/01/24
- 介绍2021新office2010产品密钥有哪些..2021/12/19
- 雨林木风安装win7系统步骤2016/12/04
- 重装系统后不能上网怎么办..2022/12/29
相关推荐
- 黑鲨一键重装系统官网介绍..2023/04/21
- 外星人台式机如何重装系统win10..2020/05/26
- 用什么装系统最干净2020/08/19
- 电脑回收站误删文件怎么恢复?..2019/08/17
- 电脑系统故障自己可以系统重装吗..2023/04/08
- 简述10年老电脑如何重装系统..2023/03/02

















