雨林一键重装系统
- 分类:教程 回答于: 2016年10月20日 00:00:00
雨林一键重装系统软件怎么样,很多人都知道雨林木风的系统非常好用,但是不知道雨林木风一键重装系统软件,这款软件是小编最近才使用到的,雨林木风重装软件傻瓜式的操作,非常适合电脑小白们使用,那么现在就让小编分享雨林木风一键重装系统教程给大家。
电脑重装系统步骤:
点击下载软件,并正常打开,点击软件首界面的“立刻重装系统”按钮进入检测页面,完成后点击“下一步”。
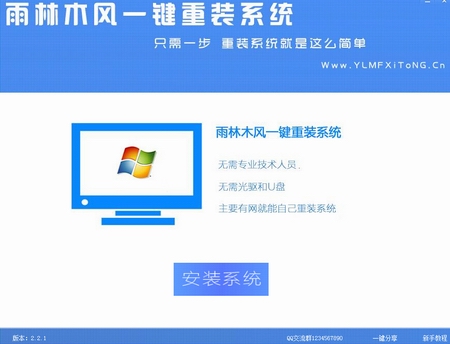

软件自动检测电脑软硬件环境以及电脑网络连通状态,完成后点击“下一步”按钮选中要备份的内容,点击”备份“按钮,雨林木风会自动将文件备份到选中的目录下,备份完毕后点击“下一步”。


根据您的电脑配置选择你要安装的系统,点击“安装”按钮,程序会自动进入“下载文件”页面。文件下载完成之后,点击“下一步”进入安装系统页面。
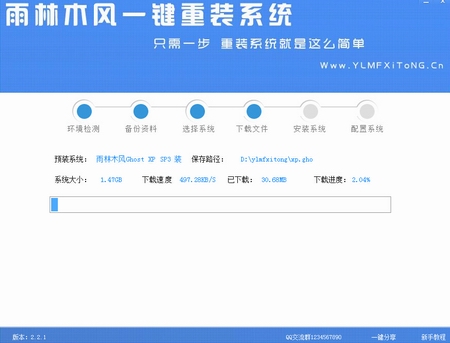

点击“取消”按钮取消安装或者点击“立即重启”按钮,电脑会自动重启并开始安装新系统,这个时候你要做的就是静静的等一会儿。进入全自动安装过程系统会重新启动,接下来都不需要人工操作会全自动安装完成。
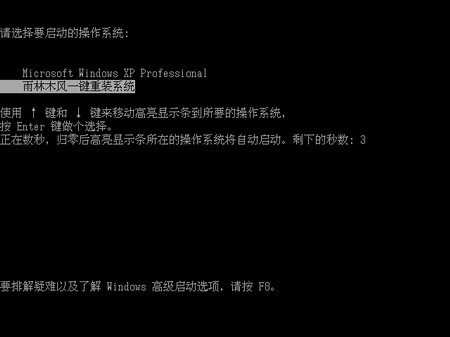

以上就是小编带来的雨林一键重装系统教程了,随着电脑在我国的普及率越来越高,人们对电脑的依赖也就越来越高,但是很多人却对电脑维修或维护一窍不通。比如电脑突然崩溃了,无法正常启动,必须通过重装系统才能解决。那么就得使用雨林一键重装系统软件了,傻瓜式的额操作,流水线式的安装流程。绝对适合你们。
 有用
26
有用
26


 小白系统
小白系统


 1000
1000 1000
1000 1000
1000 1000
1000 1000
1000 1000
1000 1000
1000 1000
1000 1000
1000 1000
1000猜您喜欢
- 重装系统一键安装教程2016/10/23
- 一键重装系统和分区2016/10/22
- 图文演示电脑一键重装系统步骤..2021/08/23
- 小鱼一键重装gpt安装方法图解..2017/08/14
- 重装系统步骤,小编教你最实用的安装教..2017/11/22
- 小白系统重装教程2023/01/15
相关推荐
- 电脑桌面壁纸怎么设置2023/05/12
- pdf转jpg如何操作2023/04/04
- 笔记本开机黑屏解决方法2022/10/06
- 联想笔记本蓝屏代码0xc0000001完美解..2022/02/10
- 硬盘安装器安装win7的详细教程..2021/04/11
- 老友一键重装系统教程2022/08/20

















