系统重装不了怎么办
- 分类:教程 回答于: 2023年02月03日 12:59:00
系统重装不了怎么办?我们在使用电脑的时候,遇到系统故障问题,但是如果出现系统重装不了或者重装系统失败的的情况,该怎么办呢?下面小编和大家说说解决电脑不能重装系统方法。
工具/原料:
系统版本:Windows10
品牌型号:惠普星14
软件版本:小白一键重装系统,老毛桃u盘装机工具
方法/步骤:
方法一:借助小白一键重装系统解决系统重装问题。
1、打开电脑进入到bios当中,点击【Security】,选择下方的【Secure Boot】将其修改为【Disabled】。

2、接着点击【boot】,找到【boot hode】,将其修改为【uefi】模式。

3、在【Configuration】当中,点击【SATA Controller Mode】修改为【ahci】模式。

4、把制作完成的u盘启动盘插入电脑当中,在开机时按启动热键进入设置。

5、我们打开分区工具,点击上方的【硬盘】,选择【转换分区表类型为mbr格式】,进行快速分区操作。


6、然后打开装机工具等待安装即可。
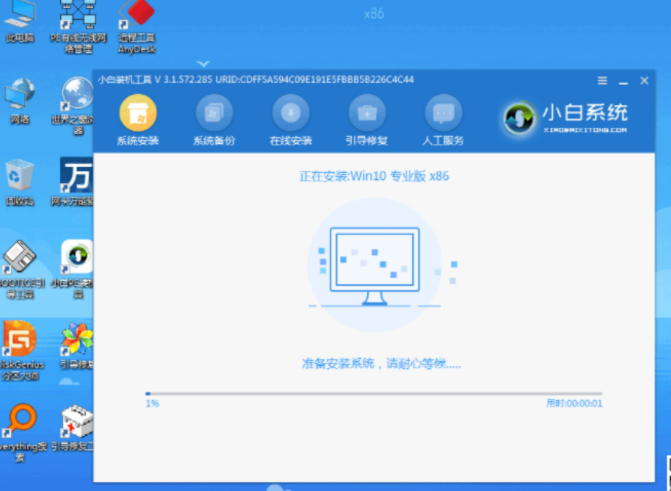
方法二:借助老毛桃u盘装机工具解决系统重装问题。
1、准备一个空白U盘,下载老毛桃u盘启动盘制作工具。

2、打开老毛桃u盘启动盘制作工具,一键制作U盘启动盘,注意制作u盘启动盘之前,关闭电脑杀毒软件。

3、老毛桃u盘启动盘制作完毕后,我们下载系统镜像保存在U盘启动盘里面即可。

4.完成以上制作老毛桃U盘启动盘步骤后,我们重新启动电脑,屏幕出现开机logo界面时,u盘启动快捷键进行bios设置u盘启动。

5.进入老毛桃PE选择界面,选择【1】启动Win10 X64PE(2G以上内存),回车进入即可。

6. 在老毛桃winpe桌面中,打开老毛桃一键装机,选择u盘里面的Windows7系统镜像,安装在“C盘”,点击“执行”。

7.稍等片刻,软件会弹出一键还原窗口,默认设置继续操作,点击确定。

8. 之后电脑会自行重启并安装Windows7系统,我们只需要根据提示等待或操作,最后进入win7系统桌面,则重装成功。

总结:以上就是关于系统重装不了怎么办解决办法,希望可以帮到各位。
 有用
26
有用
26


 小白系统
小白系统


 1000
1000 1000
1000 1000
1000 1000
1000 1000
1000 1000
1000 1000
1000 1000
1000 1000
1000 1000
1000猜您喜欢
- 小编教你激活office20102017/08/29
- 笔记本自带重装系统的步骤教程..2021/08/20
- 电脑蓝屏怎么办?2022/08/24
- dell win7系统ghost繁体版2016/11/14
- ghostwindows纯净安装图文教程..2017/02/14
- 一键还原系统下载|一键还原系统软件下..2019/08/24
相关推荐
- 电脑复制快捷键ctrl加什么2022/05/25
- 重装系统后不能上网怎么办..2022/12/29
- win8怎么进入安全模式?2015/10/21
- 安装系统步骤2022/09/16
- 华硕笔记本电脑的风扇转速正常是多少 ..2022/11/04
- 小白系统官方网站下载使用方法..2022/11/23

















