小编教你如何刷新bios
- 分类:U盘教程 回答于: 2017年08月31日 15:00:42
很多网友在问怎么升级主板?在小编的眼里却是如此一般。没错,跟着小编的升级主板的图文教程,操练起来吧!
怎么刷新bios?看过来,小编为你解答,以下就是怎么刷新bios的图文教程,希望你们看完后会有所了解。
如何刷新bios图文教程
按电脑需要下载@bios刷主板工具和主板型号对应的BIOS。

刷新bios(图1)
官网的首页进入<档案下载>页面,按产品类型和关键字来找相应的驱动,找到相应主板后,选择bios进入。

刷新bios(图2)
选择站点就近下载即可。下载完Bios后,在工具软件页面,用同样方法下载@bios。
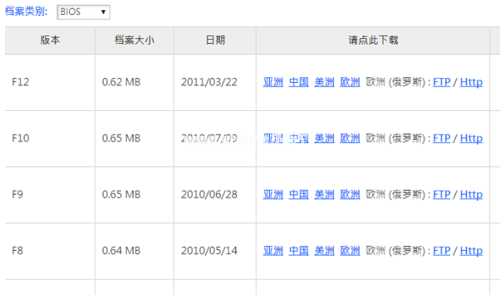
刷新bios(图3)
找个目录解压缩,@bios是个win下可安装的工具,需要双击进行安装。
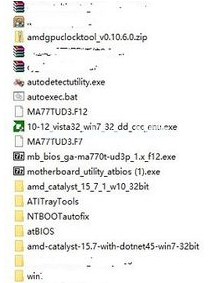
刷新bios(图4)
安装@bios后,双击打开程序,需要用到管理员账号权限才能运行

刷新bios(图5)
选择右侧的第三行,save current bios to file, 把当前的BIOS备份一下,记得存在硬件的位置

刷新bios(图6)
直接选择右侧的第二行(update bios from file)用下载好的文件来进行更新。

刷新bios(图7)
点开update bios from file右侧的小文件图标,出现本地硬盘文件的选择界面,
找到之前下载好的BIOS文件

刷新bios(图8)
确认是否进行升级,关闭掉所有的正在运行的应用程序,选择Y进行下一步

刷新bios(图9)
更新完成,提示重启,千万不能断电。

刷新bios(图10)
以上就是如何刷新bios的操作教程。
 有用
26
有用
26


 小白系统
小白系统


 1000
1000 1000
1000 1000
1000 1000
1000 1000
1000 1000
1000 1000
1000 1000
1000 1000
1000 1000
1000猜您喜欢
- 手把手教你怎么使用u盘重做系统win7..2018/12/05
- u盘维护系统,小编教你 如何使用u盘修..2017/11/21
- 华硕主板怎么设置u盘启动图文讲解..2020/03/02
- 360u盘数据恢复工具怎么使用..2022/05/15
- 教您如何用u盘装系统2020/12/25
- 电脑怎么用u盘重装系统win72023/02/06
相关推荐
- u盘识别,小编教你怎么解决U盘无法识别..2018/04/26
- bios设置u盘启动项的步骤教程..2022/11/18
- 如何用U盘重装系统2022/07/29
- 笔记本电脑如何用u盘重装系统..2023/04/29
- 简单详细教你怎么用U盘制作系统安装盘..2021/01/06
- U盘启动盘制作教程的详细介绍..2021/09/21

















