简单详细教你怎么用U盘制作系统安装盘
- 分类:U盘教程 回答于: 2021年01月06日 08:39:20
众所周知,Windows系统是微软推出的一款电脑操作系统,也是目前应用最为广泛的电脑操作系统,也正是因为它的应用广泛,那么我们怎么用U盘制作系统安装盘呢,今天,我们就以Windows10为例用u盘来教你系统安装盘制作方法,以解决系统安装盘怎么制作的问题。

工具/原料:
系统版本:windows10系统
品牌型号:联想小新air12
软件版本:小白一键重装系统工具
工具:1个8g以上的空白u盘
方法/步骤:
使用小白装机工具制作系统安装盘方法如下:
1、找1台能上网的电脑。提前下载好“小白一键重装系统”软件安装好打开。将u盘插入usb接口,点击制作系统“开始制作”。
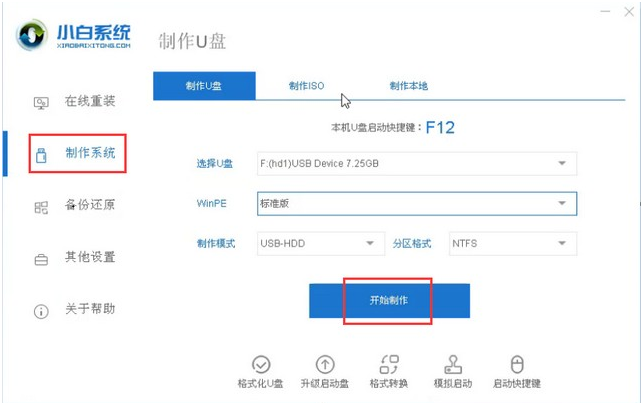
2、选择你需要安装到u盘的系统版本。
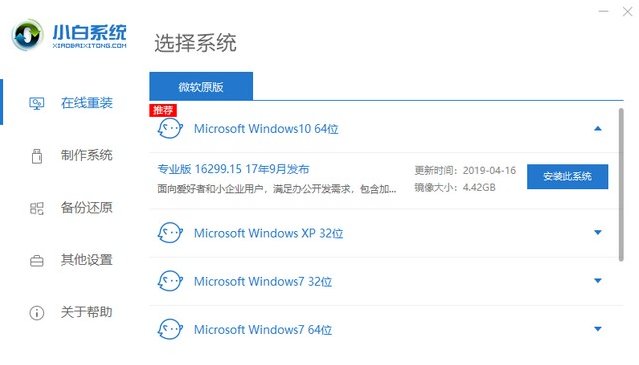
3、在制作启动u盘前会清除所选u盘的所有文件,需备份好重要资料。
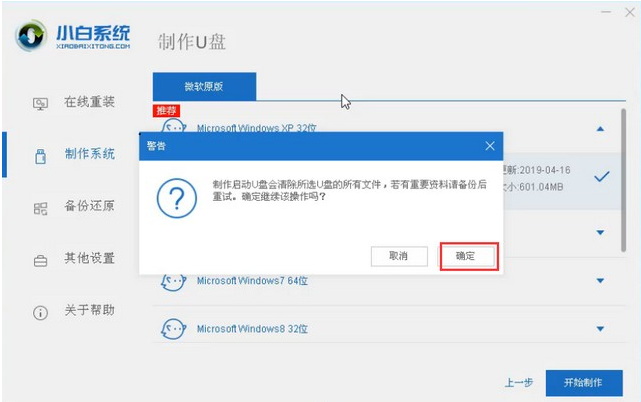
4、开始下载制作启动u盘的资源。
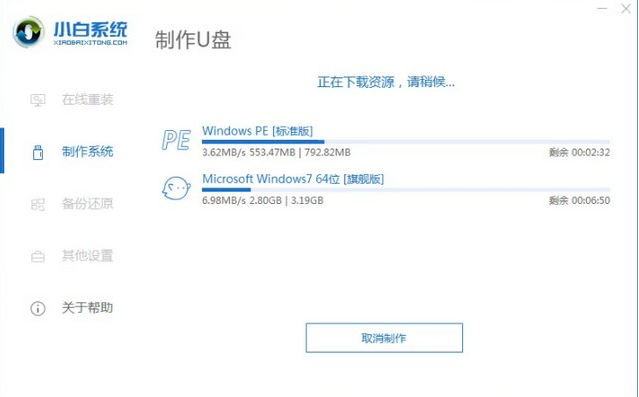
5、启动u盘制作成功后,点击取消,拔出u盘即可,u盘启动盘就可以制作好拿去重装系统等使用。
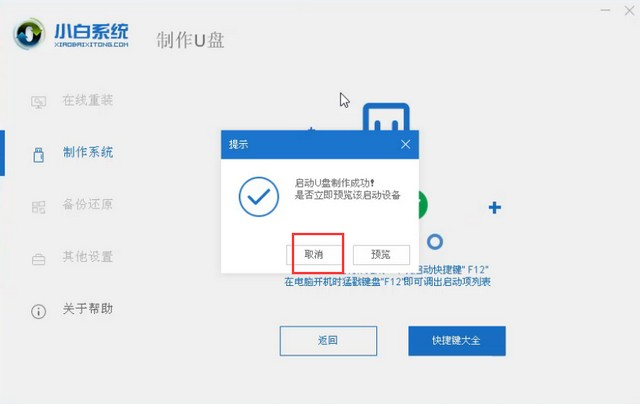
总结:
以上就是小编带来的简单详细教你怎么用U盘制作系统安装盘全部内容,小白一键重装系统工具可以很轻松就实现,希望可以提供帮助。
 有用
26
有用
26


 小白系统
小白系统


 1000
1000 1000
1000 1000
1000 1000
1000 1000
1000 1000
1000 1000
1000 1000
1000 1000
1000 1000
1000猜您喜欢
- u盘制作PE启动盘教程2021/08/25
- 华硕主板怎么用U盘重装系统步骤图解..2022/06/06
- 电脑用u盘重装系统的步骤2022/05/31
- usb万能驱动程序,小编教你usb万能驱动..2018/03/05
- u盘数据恢复大师工具有哪些..2023/02/22
- 制作u盘系统安装盘win72022/09/30
相关推荐
- U盘安装原版win7系统教程2022/08/30
- 怎么用u盘安装win7系统2020/12/31
- u启动u盘装系统教程步骤图解..2021/12/08
- u盘启动盘如何制作,小编教你如何制作..2017/11/25
- 英特尔u盘启动,小编教你英特尔主板怎..2018/04/18
- u盘重装系统步骤图文教程2022/05/30

















