小编教你老毛桃U盘启动盘
- 分类:U盘教程 回答于: 2017年09月07日 16:01:56
要是说哪种U盘启动盘比较好,答案可能有很多,但是,要说哪个U盘启动盘比较简洁,高效,那绝对是老毛桃U盘启动盘,看看网上对老毛桃U盘启动盘的评价跟小编的这篇教程就知道了
不得不说,在试过那么多的U盘启动安装软件,老毛桃U盘启动盘是小编个人比较中意的一个操作软件,为什么看中这个老毛桃U盘启动盘软件呢?一个操作流程可以说明。
首先,在网上搜索老毛桃,并在老毛桃官网上下载老毛桃安装包。
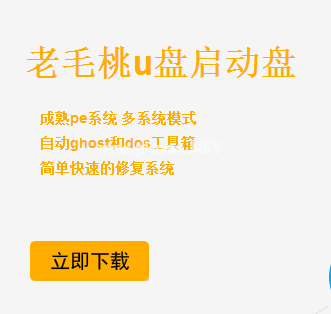
老毛桃(图1)
安装完成后,打开老毛桃,点击“立即体验”就可以老毛桃U盘启动盘的制作了。

老毛桃(图2)
点击上方菜单栏中的U盘启动,将U盘插入电脑,待程序扫描完毕后,在选择设备那里下拉菜单,选择需要制作的U盘,然后点击“一键制作”按钮。
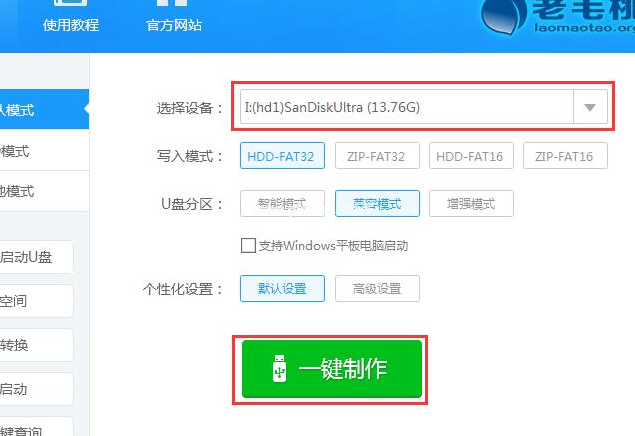
老毛桃(图3)
此时会弹出一个警告的对话框,在备份好一些必要的文件资料情况下,点击“确定”。
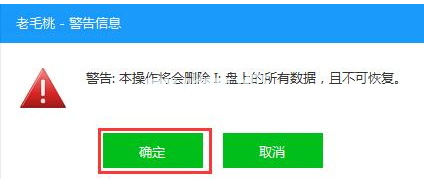
老毛桃(图4)
程序开始制作u盘启动盘,等待即可,无需其他操作。
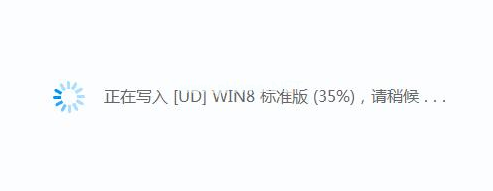
老毛桃(图5)
完成后,弹出一个对话框,点击“是”,要用“模拟启动”。
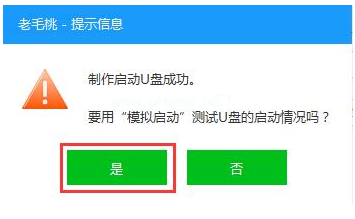
老毛桃(图6)
可以看到u盘启动盘在模拟环境下的正常启动界面,按“Ctrl+Alt”组合键释放鼠标,点击右上角的关闭图标,退出模拟启动界面。

老毛桃(图7)
至此,老毛桃u盘启动盘制作教程就完成了,是不是很方便,觉得可以就运用一下吧。
 有用
26
有用
26


 小白系统
小白系统


 1000
1000 1000
1000 1000
1000 1000
1000 1000
1000 1000
1000 1000
1000 1000
1000 1000
1000 1000
1000猜您喜欢
- 小白一键u盘装系统详细步骤教程..2022/12/24
- u盘启动盘装系统教程2022/09/10
- 启动u盘还原成普通u盘的方法..2022/05/15
- 教你不用u盘重装系统win7的方法..2021/07/26
- 教大家如何使用u盘装系统.2021/05/23
- 手把手教你深度装机大师u盘装系统教程..2020/06/07
相关推荐
- win10安装u盘步骤和详细教程..2022/05/18
- 电脑显示Invalid system disk怎么处理..2017/11/09
- 如何使用大白菜u盘装系统教程..2022/09/04
- 启动u盘怎么还原成普通u盘2023/05/02
- 保姆级的u盘安装windows10教程..2021/07/18
- ripper,小编教你U盘中了Ripper病毒怎..2018/03/20

















