铭瑄u盘启动,小编教你铭瑄主板bios怎么设置u盘启动
- 分类:U盘教程 回答于: 2018年06月23日 10:02:00
不少用户的的电脑都是组装的,其中经济型电脑里面很多都会用到铭瑄主板,很多的用户都会选择铭瑄主板来组装,那么铭瑄主板的组装电脑用户U盘装系统,怎么设置u盘启动盘呢?下面,小编给大家带来了铭瑄主板bios设置u盘启动的图文操作。
很多不是擅长电脑的组装的朋友,他们对主板的使用几乎是一窍不通,很难下手。况且,现在市面上的电脑也有很多的生产厂家,难以比较。电脑主板对于整个电脑的运作是尤为重要的。那么使用铭瑄主板的用户,该怎么设置u盘启动,下面,小编就来跟大家分享铭瑄主板bios设置u盘启动的操作经验。
工具/原料:
系统版本:windows7系统
品牌型号:联想小新air12
方法/步骤:
铭瑄主板bios设置u盘启动的方法:
按电源键开机,待第一画面出现时,快速按下esc键进入bios主界面,
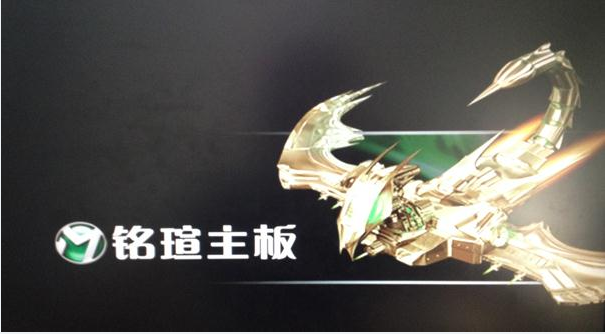
铭瑄主板图-1
选择“boot”选项,然后移动光标选择“Hard Disk Drives”,按回车。
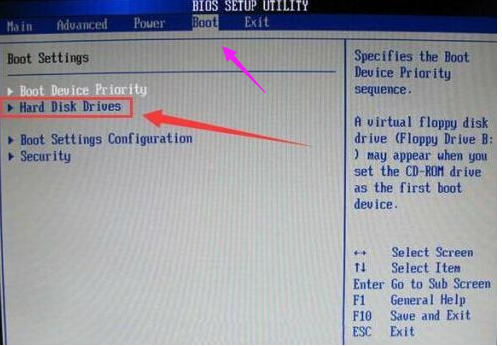
u盘图-2
在Hard Disk Drives界面,选择“1st Device”按回车,然后在弹出的启动项选择窗口,选择金士顿u盘按回车。
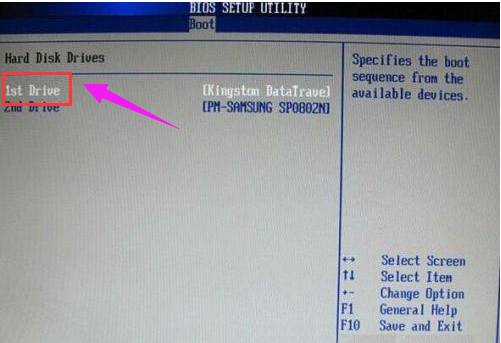
铭瑄主板图-3
返回到Boot界面,选择Boot Device Priority按回车,接着会进入Boot Device Priority设置界面,选择“1st Boot Device”,在弹出的小窗口选择u盘启动按回车,再按F10键保存退出并重启电脑即可。
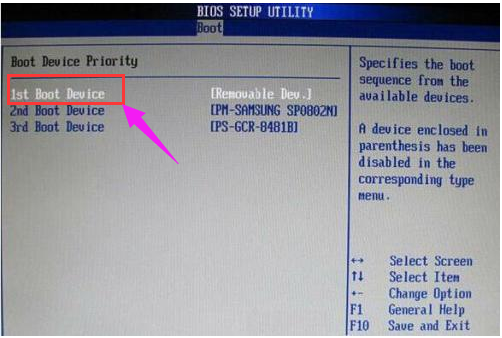
bios图-4
拓展资料:更多bios设置u盘启动的方法
bios设置u盘启动的方法
戴尔笔记本重装系统bios设置u盘启动
华硕笔记本重装系统bios设置u盘启动的两种方法
总结:关于铭瑄主板bios设置u盘启动的操作步骤,小编跟大家讲到这里。
 有用
26
有用
26


 小白系统
小白系统


 1000
1000 1000
1000 1000
1000 1000
1000 1000
1000 1000
1000 1000
1000 1000
1000 1000
1000 1000
1000猜您喜欢
- u盘安装系统下载与安装2021/01/25
- u盘数据恢复工具有哪些好用..2023/02/10
- u盘安装xp,小编教你u盘安装如何华硕xp..2017/12/02
- 详解u盘启动制作工具哪个好用..2021/07/16
- 联想u盘启动盘怎么进入PE重装..2023/02/11
- u盘重装系统教程2022/05/05
相关推荐
- 小白一键重装怎么用U盘装xp系统..2021/07/01
- u盘装系统步骤的方法2022/09/26
- 小编教你U盘分区步骤2019/01/02
- 小编教你如何设置U盘启动2017/09/06
- 小白系统u盘怎么恢复还原成普通u盘..2022/11/30
- u盘制作启动盘的步骤是什么..2023/01/19

















