固态硬盘分区,小编教你固态硬盘怎么分区
- 分类:U盘教程 回答于: 2018年08月28日 08:48:00
对有强迫症的用户来说,还是让文件分类的好,而且如果没有合理地进行固态硬盘分区,则不能完全发挥固态硬盘的性能。但是分区又不是件简单的是,那么固态硬盘分区需要注意哪些事情呢?下面,小编给大家演示给固态硬盘分区的技巧。
随着固态硬盘的普及,如今很多电脑用户都用上了固态硬盘,影响电脑之一的因素,就是硬盘。因此很多的用户都选择固态硬盘,花多点钱都无所谓,可是面对固态硬盘的分区却懵逼了,那么固态硬盘怎么分区?下面,小编给大家介绍固态硬盘分区的步骤。
固态硬盘怎么分区
首先右击计算机,然后点击“管理”按钮
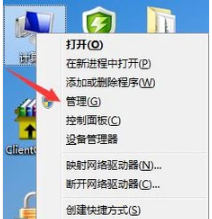
电脑硬盘图-1
弹出计算机管理页面,点击“磁盘管理”

分区图-2
选择的已有的磁盘右击,选择“压缩卷”

固态硬盘图-3
跳出页面后,输入所需要压缩的空间大小,然后点击“压缩”获得可使用空间
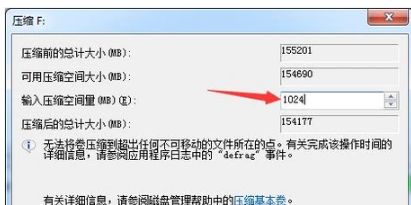
电脑硬盘图-4
也可行对磁盘进行删除,将磁盘空间全部转换为可使用空间
(如果这样进行这一步操作会对磁盘进行格式化,请事先做好备份)
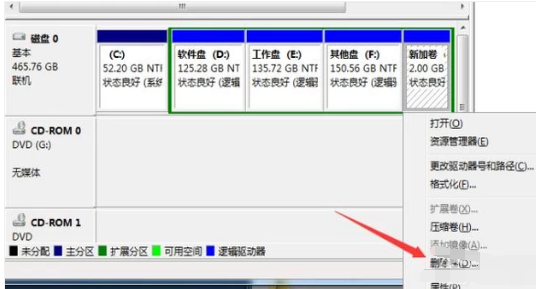
分区图-5
右击可使用空间,选择增加卷,跳出操作页面
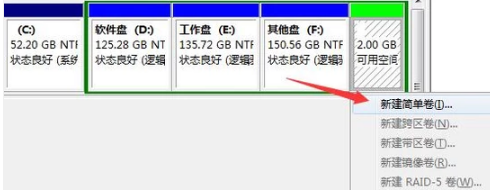
电脑硬盘图-6
输入需要的新建卷的空间大小,然后点击下一步
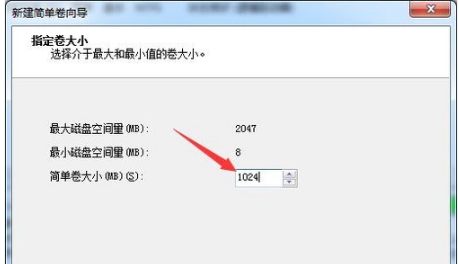
固态硬盘图-7
再选择新建卷的驱动器号及路径
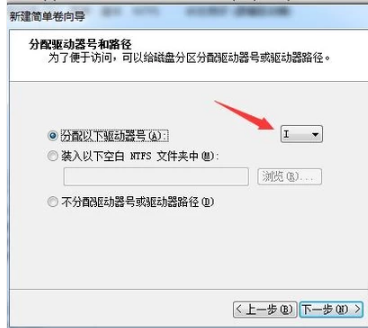
电脑硬盘图-8
然后一直点击下一步直至完成,
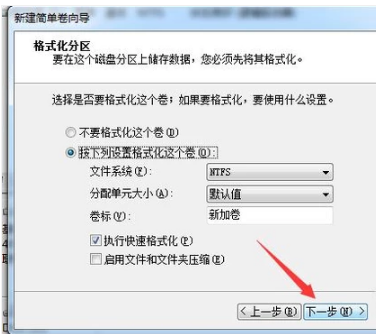
硬盘图-9
获得"新建卷I"

分区图-10
以上就是给固态硬盘分区的技巧。
 有用
26
有用
26


 小白系统
小白系统


 1000
1000 1000
1000 1000
1000 1000
1000 1000
1000 1000
1000 1000
1000 1000
1000 1000
1000 1000
1000猜您喜欢
- 使用u盘重装系统教程win72023/03/24
- 小白装机u盘装系统步骤图解教程..2022/07/09
- 怎样用u盘装系统,小编教你怎样用u盘装..2018/04/13
- bios设置u盘启动的步骤教程2021/12/25
- 开机时如何从U盘启动2022/10/25
- u盘修复工具恢复数据软件有哪些..2023/03/13
相关推荐
- win10安装教程u盘安装步骤演示..2021/11/05
- u盘如何安装电脑系统2022/12/27
- u盘格式化数据恢复的方法2022/11/23
- U盘重装系统步骤win10教程2022/06/06
- u盘安装系统的基本操作是什么..2022/12/23
- uefi u盘启动制作步骤2017/10/12

















