U盘启动盘,小编教你如何制作u盘启动盘
- 分类:U盘教程 回答于: 2018年10月11日 14:40:00
小伙伴你们知道怎么制作u盘启动盘吗?要是不知道的话,那么也不要着急想先哦。因为,小编下面就来给大家伙演示一下进行制作u盘启动的详细操作步骤。
这日常的生活当中我们经常都会遇到这样那样的问题,但尽管如此吧,我们依旧还是要自己最大的能力去去解决问题。今天小编就来给大家说说制作u盘启动盘的详细操作方法。
1,打开电脑的浏览器,百度搜索下载“优启通”最新版本的工具包。最好是到IT天空的官方网站下载。
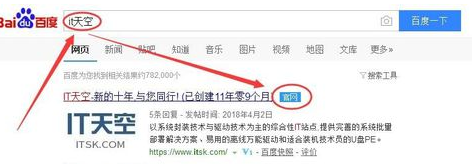
制作u盘启动盘图-1
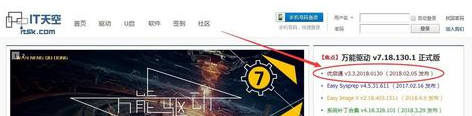
制作图-2
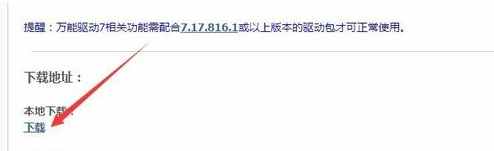
u盘图-3
2,将空白的U盘插入电脑的USB接口,然后解压下载好的工具包,启动主程序。这里要注意的是,U盘最好是使用空白的U盘,因为在制作U盘启动盘时,制作工具会将U盘的的数据全部清除。3,在主界面的下面部分一共有三个按钮:“还原空间”、“免格升级”、“全新制作”。
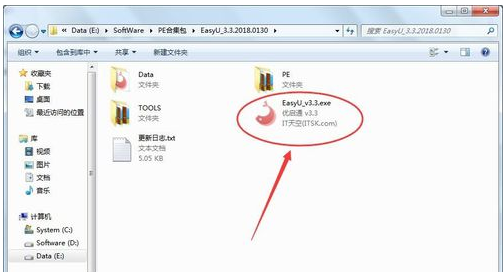
u盘图-4
3,在主界面的下面部分一共有三个按钮:“还原空间”、“免格升级”、“全新制作”。
“还原空间”的意思是:将目前U盘全部清空为一个空白的U盘,并回收所有的空间容量。
“免格升级”的意思是:将目前U盘已经是一个“优启通”的U盘启动盘,只是上面软件版本比较旧,通过这个按钮,就可以直接升级成为最新的,而不需要重新制作,同时,U盘上的其他数据能够保留。
“全新制作”的意思是:将将目前U盘上所有的数据清除,并回收所有的空间容量之后,制作一个全新的U盘启动盘。
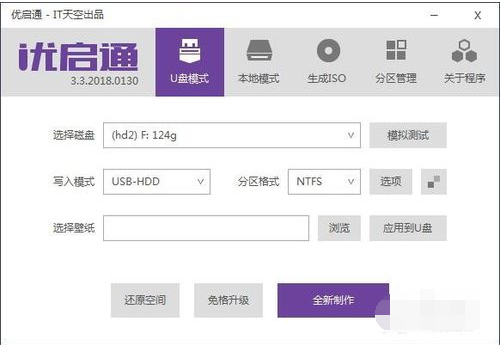
u盘图-5
4,通常,如果在“选择磁盘”的框中,显示的当前电脑检测到的U盘的盘符、容量。核对一下就可以了。
写入模式一般不用修改,保持默认即可。
最后直接点击“全新制作”按钮,在确认数据提示之后,制作工具就会自动开始制作U盘的启动盘了。

启动盘图-6

启动盘图-7

制作图-8
5,大约等待5分钟之后,制作工具就会提示完成。点击“确定”按钮。这样,U盘启动盘就制作完成了。
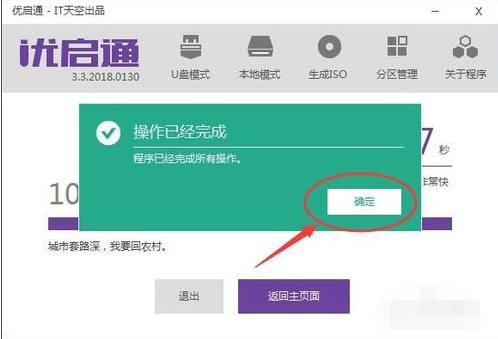
制作图-9
6,,为了安全起见,我们通常都会对刚制作好的U盘启动盘进行一下模拟测试,看看能不能正常启动。
点击“返回主页面”。在主页面上,点击“模拟测试”,这时会弹出一个菜单,我们选择“EFI ×64”即可。大约等10秒左右,就会出现选择一个选择菜单项。说明我们刚才制作的U盘启动盘能够正常启动了。

制作图-10

u盘图-11
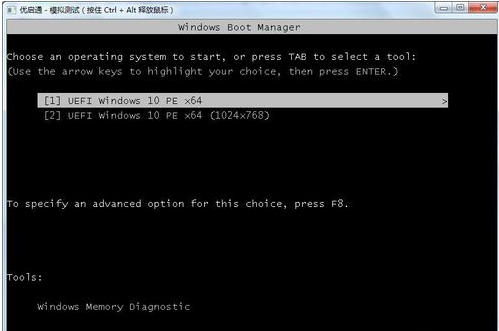
u盘图-12
7,另外,在主页面的“选项”按钮,里面我们可以选择一些参数。如果不是很了解的。建议别修改。

制作u盘启动盘图-13
8,在主页面的“选项”按钮的旁边。有个类似色块的按钮,这个按钮是修改PE界面一些参数的。比如,我们可以修改界面的颜色、文字图案的位置、背景图片、默认等待的时间、默认选择的选项等等。可以根据自己的喜好进行适当的修改。

制作图-14
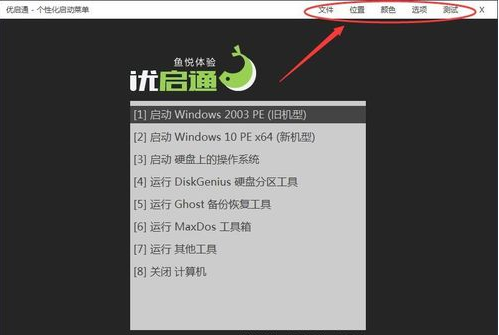
制作图-15

制作图-16

制作u盘启动盘图-17

启动盘图-18

制作u盘启动盘图-19
 有用
26
有用
26


 小白系统
小白系统


 1000
1000 1000
1000 1000
1000 1000
1000 1000
1000 1000
1000 1000
1000 1000
1000 1000
1000 1000
1000猜您喜欢
- uefi是u盘启动吗还需要把u盘做成启动..2022/03/12
- 简述小白系统制作u盘要多久..2022/12/23
- usb接口,小编教你电脑usb接口没反应..2018/03/30
- 笔记本电脑怎么用u盘重装系统..2022/07/30
- 电脑不显示u盘怎么办,小编教你解决电..2017/12/07
- u盘启动盘制作工具软件哪个好..2023/04/30
相关推荐
- 数据恢复u盘工具有哪些2023/04/07
- 小白装机工具如何u盘重装win10系统..2022/03/07
- 小白系统制作u盘要多久2022/11/02
- 韩博士装机大师U盘启动盘制作教程..2021/07/01
- 华硕笔记本U盘重装系统如何操作..2023/04/15
- 装机软件小白工具U盘重装系统怎们操作..2021/03/19

















