图解一键ghost使用教程
- 分类:U盘教程 回答于: 2019年03月29日 10:16:00
近来有不好网友询问小编一键ghost的使用方法,其实一键ghost对于我们这些电脑小白来说难度还是比较大的,不过为了我们的操作系统,学习一下又何妨呢?今天,我就将一键ghost详细的使用方法分享给大家
ghost是系统的镜像文件,在系统出现一些小问题时可以帮助我们快速恢复系统,为了便于我们恢复操作系统,就有软件商研发了一键ghost。下面,我就教大家如何使用一键ghost
1、打开下载好的一键ghost软件

一键ghost使用教程电脑图解1
2、如果之前未备份过系统文件就选择一键备份系统,点击备份

一键ghost使用教程电脑图解2
3、如果备份过就会出现备份按钮,无论是点击备份还是恢复都要重启电脑。点击确定即可重启

一键ghost如何使用电脑图解3
4、重启电脑进入启动管理器,选择“一键ghost”回车

一键ghost如何使用电脑图解4
5、进入GRUB4DOS引导界面,我们看到选择的是“Win7/Vista/Win8”

一键ghost使用教程电脑图解5
6、这一界面默认选择1KEY GHOST11.2
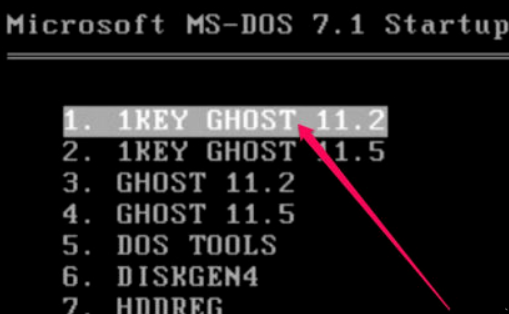
ghost电脑图解6
7、选择驱动器类型,是USB还是硬盘类型,默认选择兼容型硬盘类型,IDE/SATA
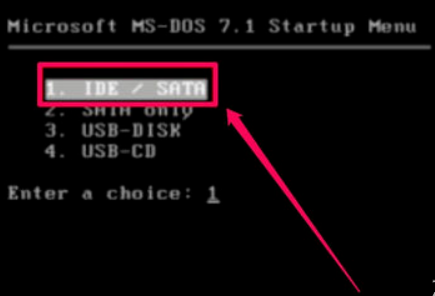
一键ghost使用教程电脑图解7
8、之后出现一键备份系统界面,如果之前你是选择的还原系统就会出现一键还原系统界面。点击备份或者还原按钮即可
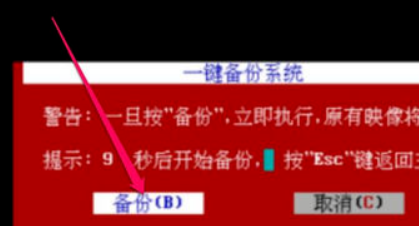
一键ghost电脑图解8
9、等待系统的备份或还原就可以啦
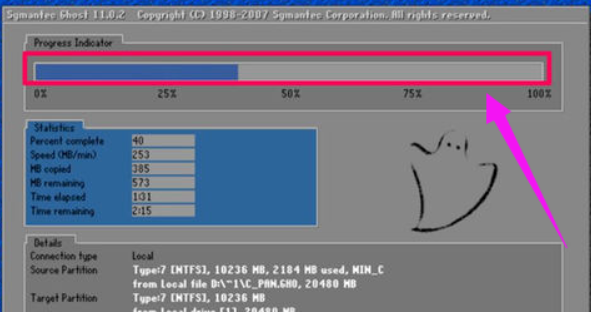
一键ghost使用教程电脑图解9
以上就是一键ghost的使用方法了,你学会了吗?可能上方的操作方法比较复杂,小白系统软件也可以一键备份还原系统哦,点击链接查看具体教程,不懂的还可以咨询人工客服哦。
 有用
26
有用
26


 小白系统
小白系统


 1000
1000 1000
1000 1000
1000 1000
1000 1000
1000 1000
1000 1000
1000 1000
1000 1000
1000 1000
1000猜您喜欢
- 惠普电脑u盘重装系统步骤图..2022/07/18
- 惠普u盘重装系统的详细教程..2021/08/08
- 系统下载好后怎么制作U盘 制作系统u盘..2022/11/01
- 制作启动u盘工具哪个好用2022/07/08
- 小白装机u盘装系统教程2022/08/19
- 联想u盘启动设置2022/05/02
相关推荐
- 电脑重装系统教程u盘重装步骤..2022/04/26
- 怎么把系统装进U盘2018/02/07
- u盘启动制作工具如何使用2023/01/13
- amdu盘启动,小编教你amd主板怎么设置u..2018/04/24
- 小白软件启动u盘的制作方法..2022/07/20
- 用u盘装系统循环安装怎么办..2021/04/01

















