练习如何用u盘重装系统教程
- 分类:U盘教程 回答于: 2019年04月16日 10:16:00
想必大部分的朋友都没听说过U盘重装系统,其实U盘重装系统是现在最常用的重装系统方式,因为系统问题导致电脑无法开机的使用U盘重装系统可以最快最有效的解决问题,赶紧来了解一下吧
U盘是一种存储工具,组成虽然比较简单,但是存储容量却很大,而且小巧便于携带使用,是现在大多数学生族、上班族重要的工作学习工具。下面,我就给大家介绍一下U盘重装系统的简单方法
U盘装系统的适用场景:
1、蓝屏
2、黑屏
3、电脑开不了机
4、系统崩溃
5、电脑运行卡顿
U盘重装系统准备工具:
1、8G以上的空U盘
2、小白U盘启动盘制作工具,下载地址:www.xiaobaixitong.com
3、win10系统镜像文件,下载地址:http://one.198358.com:7457/iso/1064_xb_21_03_18.iso
U盘重装系统具体操作步骤:
1、 插入U盘,打开小白U盘启动盘制作工具,选择“制作系统“,在制作系统中选择制作 U 盘,在选择 U 盘中选择您的 U 盘,其它参数默认,开始制作。

重装系统电脑图解1
2、然后在选择系统中我们选择想重装的系统镜像,然后点击下一步。

u盘电脑图解2
3、制作启动盘会清理 U 盘上所有的重要文件,请确认 U 盘中没有重要文件,然后开始制作即可。
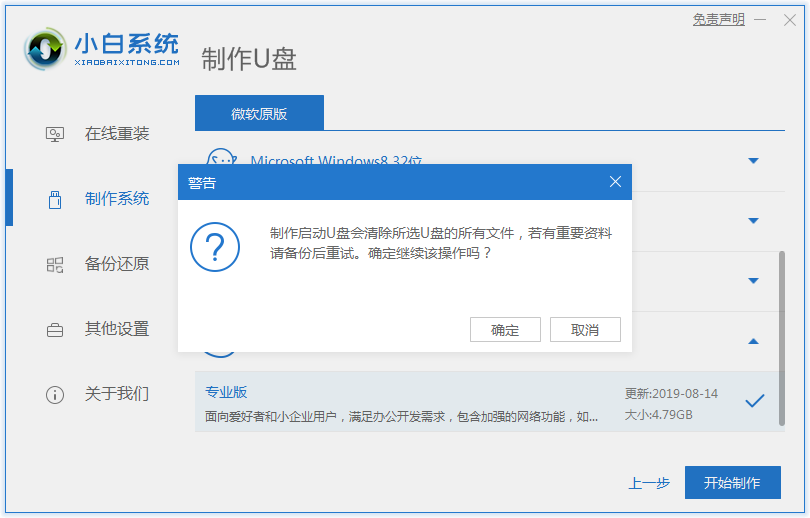
u盘电脑图解3
4、接下来就开机下载 Windows PE 镜像和 Windows 10 系统镜像了,请耐心等候。制作完成后我们拿掉 U 盘就可以用来重装系统了。
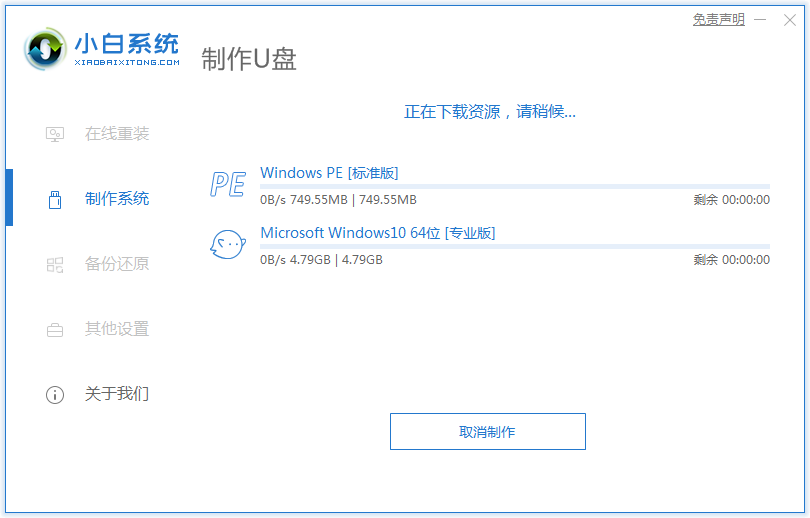
重装系统电脑图解4
5、重启电脑,开机时按热键进入 Bios 或者快速引导菜单,一般多为 F12。有些可能是 Esc、Del、F2 之类的。具体可以参考下图。

重装系统电脑图解5
6、进入后用方向键选择U盘选项,点击回车。

u盘重装系统电脑图解6
7、然后就到了PE选择界面,选择“02 ”点击回车进入PE桌面。

重装系统电脑图解7
8、自动弹出PE装机工具,选择U盘里的系统镜像,“目标分区”选择系统盘,一般为C盘,之后点击“安装系统。

u盘电脑图解8
9、等待装机,完成后将U盘拔出,重启电脑。

u盘电脑图解9
10、马上就可以见到新系统啦。

u盘装系统教程电脑图解10
11、U盘重装系统成功。

重装系统电脑图解11
以上就是U盘重装系统的方法了,希望能帮助到你。不明白的朋友也可以参考U盘安装系统视频教程哦。
 有用
26
有用
26


 小白系统
小白系统


 1000
1000 1000
1000 1000
1000 1000
1000 1000
1000 1000
1000 1000
1000 1000
1000 1000
1000 1000
1000猜您喜欢
- 小白u盘启动盘制作2022/10/18
- u盘安装操作系统2022/09/29
- 制作u盘系统安装盘操作方法..2021/01/26
- u盘检测工具哪个好用2022/06/19
- win10 u盘重装系统教程2022/01/08
- 华硕主板怎么用U盘重装系统步骤图解..2022/06/06
相关推荐
- 教你怎么用u盘重装系统xp2022/05/29
- 大白菜u盘启动工具如何使用..2023/01/18
- u盘给电脑装系统教程2022/05/13
- u盘装系统教程win7步骤讲解2022/03/26
- 大白菜u盘重装win7方法图文2022/12/09
- 大白菜使用u盘重装系统的教程..2022/07/17

















