教你u盘装系统教程
- 分类:U盘教程 回答于: 2020年06月23日 08:39:00
现在许多朋友还不知道使用U盘可以重新安装系统,特别是点系统坏了可以解决,下面让小编教你u盘装系统教程。
U盘重装系统工具安装系统准备
1.装机吧重新安装系统工具
2.微软官方的原始ISO系统映像下载地址:http://www.xiaobaixitong.com/
3. 1个大于10G的U盘,注意备份U盘重要数据
4.可以正常上网的电脑
U盘重装系统工具安装系统详细教程
1.将U盘插入可访问互联网的计算机,然后使用此计算机一键下载装机吧重新安装系统工具,退出杀病毒工具,单击“我知道了”。
2.在该界面上,选择制作系统 - 制作 U 盘,然后点击开始制作。
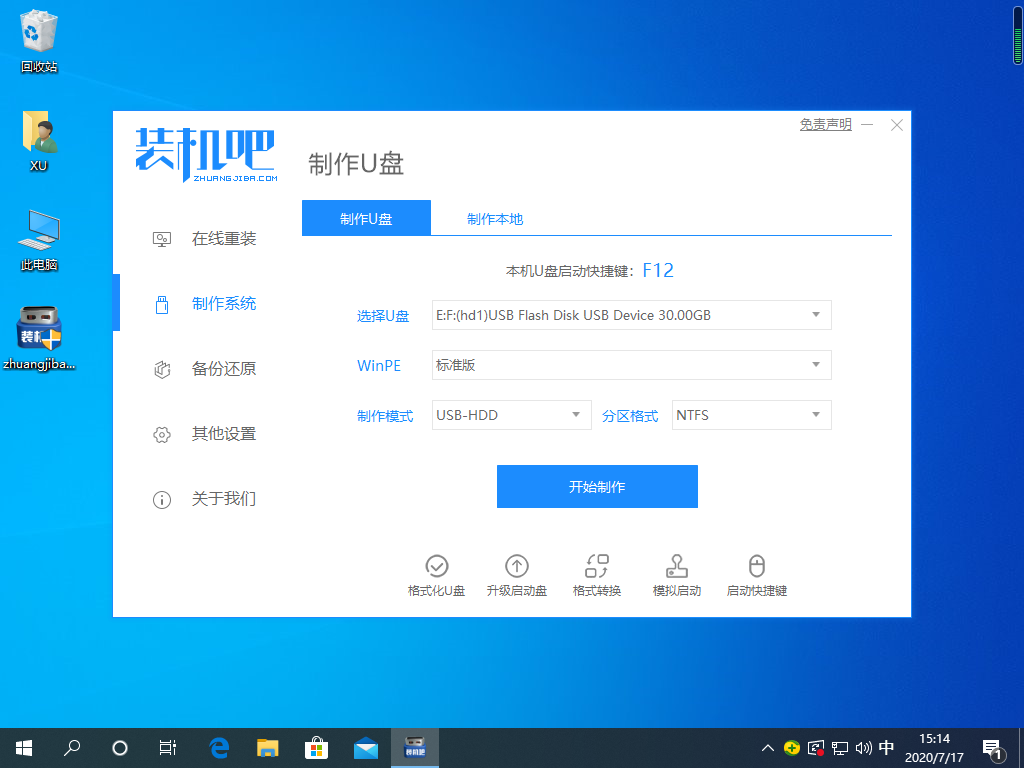
3.在选择系统中选择您想安装的系统,然后点击开始制作。
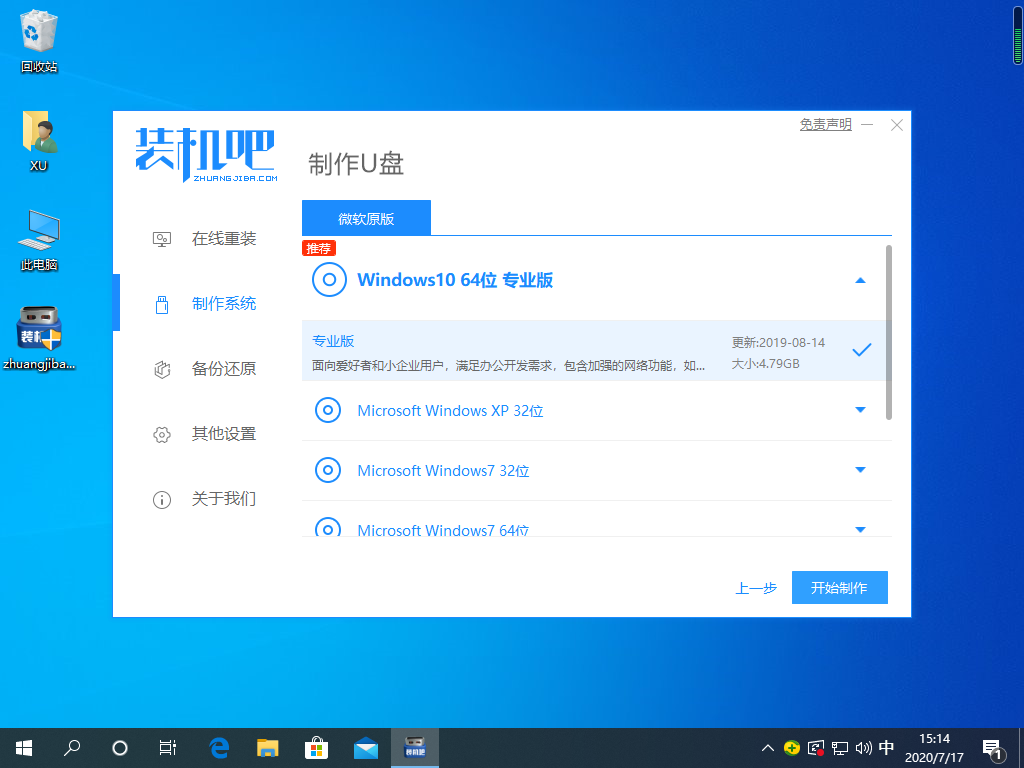
4.制作启动盘会提示格式化,单击是,然后软件就自动开始帮助我们下载文件了。

5.制作需要一些时间,请大家耐心等候制作。
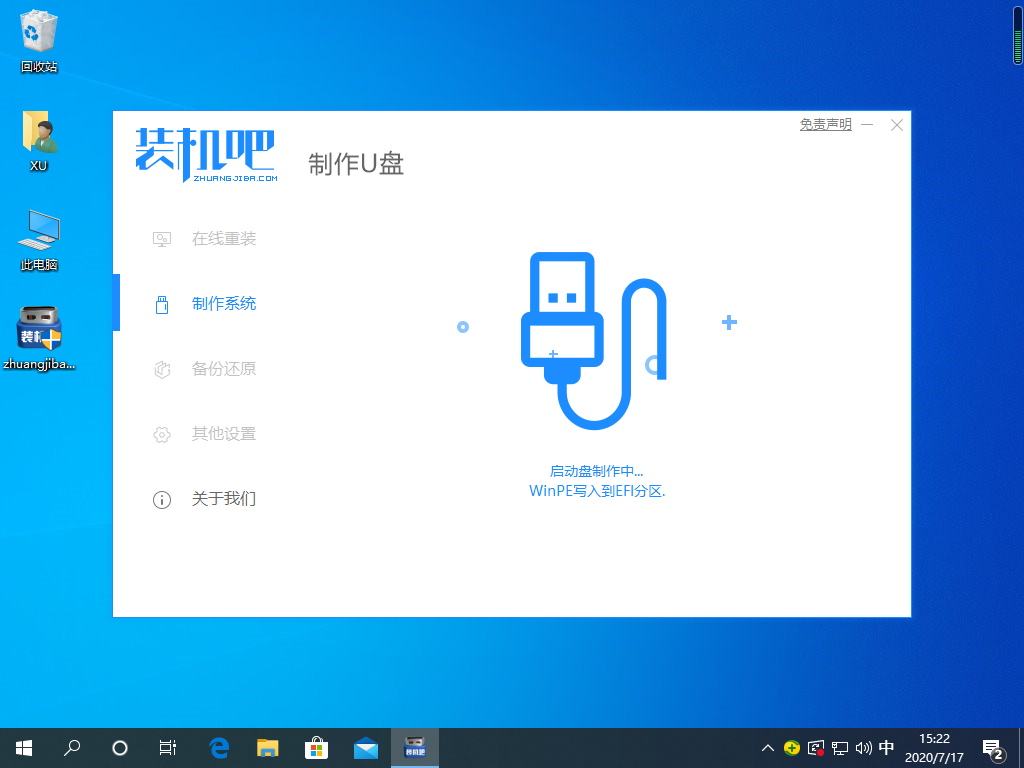
6.如果您不知道需要重新安装系统的U盘启动快捷键,可以单击U盘启动下方的U盘模式,单击右下角的快捷键进行查询。
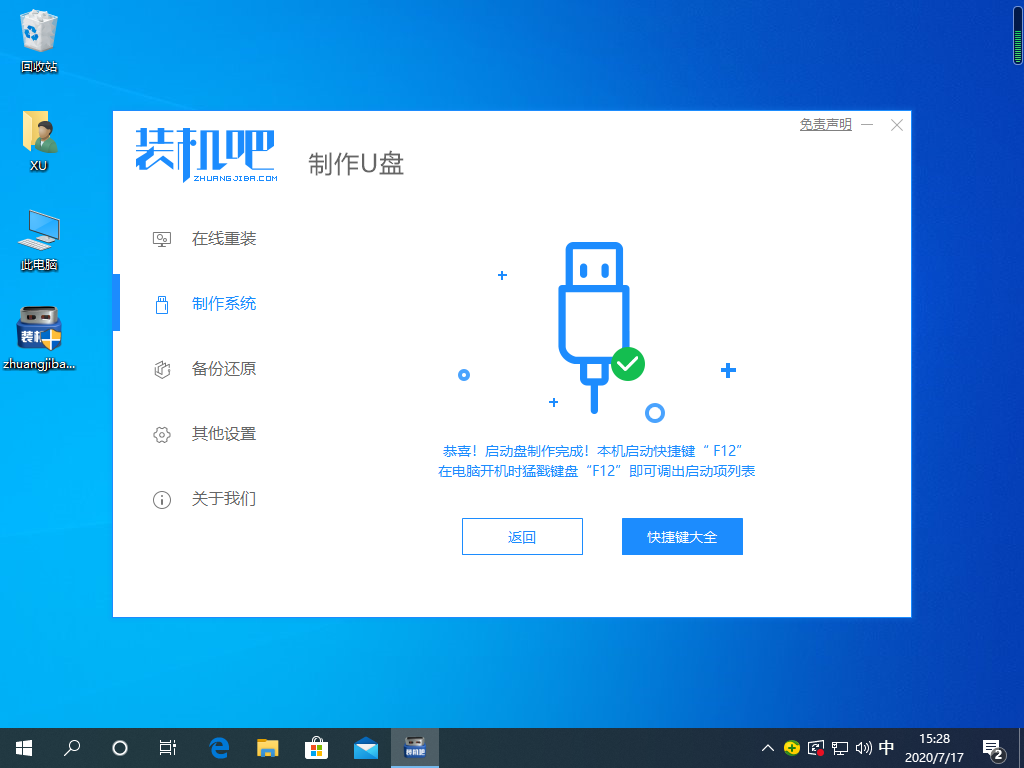
7.将U盘插入需要重新安装系统的计算机,并将U盘设置为启动。重新启动计算机或按电源按钮,单击之前查询的热键,然后在启动选择界面中选择“ U盘”选项。
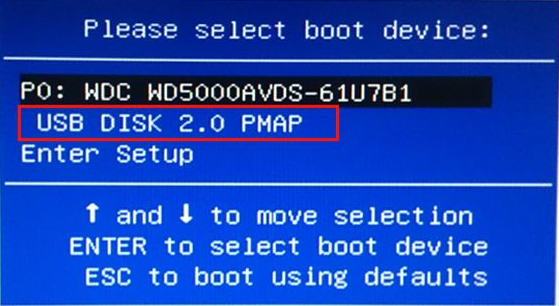
8.出现小鱼系统PE选择界面。我们通常选择02新模型。如果是较旧的计算机,则可以选择01并按Enter。进入启动管理界面,并选择具有计算机相应数字的PE系统进入

9.进入PE系统后,将弹出PE安装工具,选择已下载到U盘的系统映像,在左下角选择目标分区的C驱动器,然后单击右下角的Install System。 。安装完成后,拉出U盘并重新启动计算机

10.完成系统配置后,可以进入系统桌面正常使用计算机
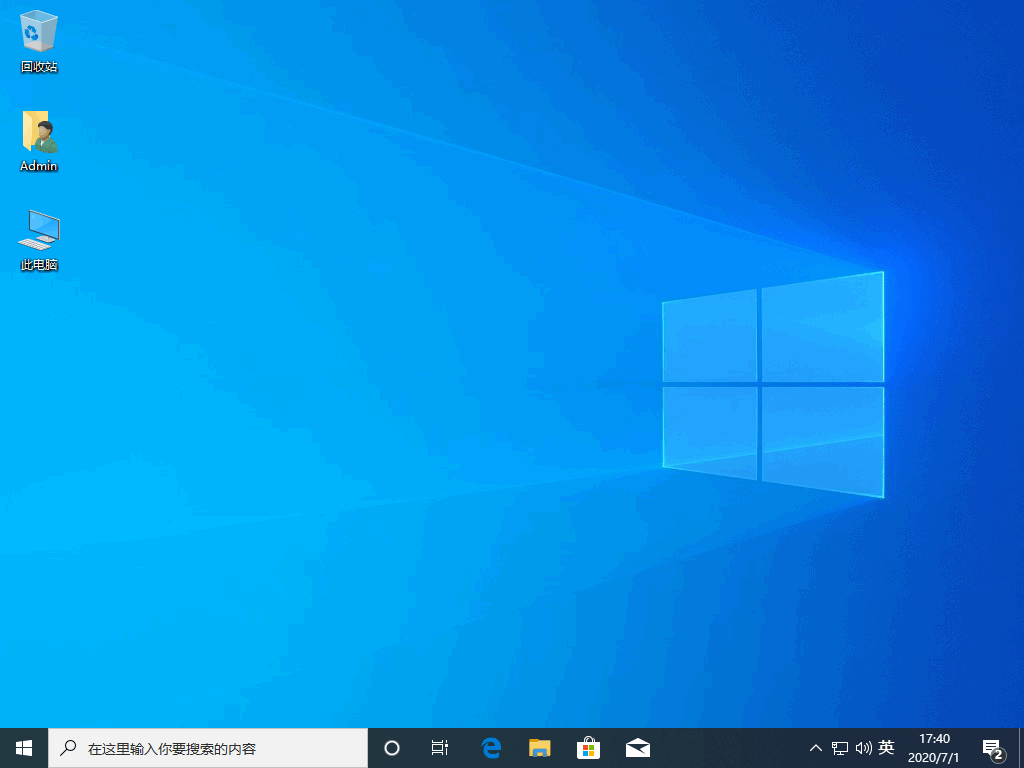
上面是u盘装系统教程。下次电脑系统遇到出现故障就可以通过U盘装系统教程解决了。
 有用
26
有用
26


 小白系统
小白系统


 1000
1000 1000
1000 1000
1000 1000
1000 1000
1000 1000
1000 1000
1000 1000
1000 1000
1000 1000
1000猜您喜欢
- 小白一键重装系统u盘制作方法图解..2022/10/16
- U盘装xp系统要怎么做的详细步骤..2021/04/20
- 电脑系统win7旗舰版纯净版u盘安装教程..2021/04/06
- 台式用u盘安装win7系统教程图文..2022/12/15
- uefi boot,小编教你BIOS怎么开启UEFI..2018/05/05
- 装完系统后拔掉u盘一直进入bios界面怎..2021/01/12
相关推荐
- 老毛桃u盘启动盘工具,小编教你如何制..2017/11/21
- 电脑系统坏了用u盘装系统的步骤教程..2021/07/02
- 笔记本电脑设置U盘启动的教程..2021/12/20
- 小白系统u盘重装教程2021/12/10
- 没有u盘的情况下怎么重装系统..2020/12/20
- 小白u盘重装系统步骤台式电脑安装教程..2021/12/24

















