台式用u盘安装win7系统教程图文
- 分类:U盘教程 回答于: 2022年12月15日 11:16:00
笔记本电脑的话相比台式机,具有良好的便捷性,但是同等价位当中,台式机的性能基本是比笔记本电脑要好很多的。那么台式怎么用u盘安装win7系统?下面一起来看看台式用u盘安装win7系统教程详解吧。
工具/原料:
系统版本:windows7旗舰版
硬件版本:戴尔(DELL)T340
软件版本:魔法猪一键重装系统V2290+咔咔装机一键重装系统v2290
方法/步骤:
方法一:魔法猪工具盘u盘安装win7系统
1、 需要准备一个U盘,容量最好8G或者以上,接着通过魔法猪一键重装系统工具,在制作系统下点击开始制作,把它制作成U盘启动盘。
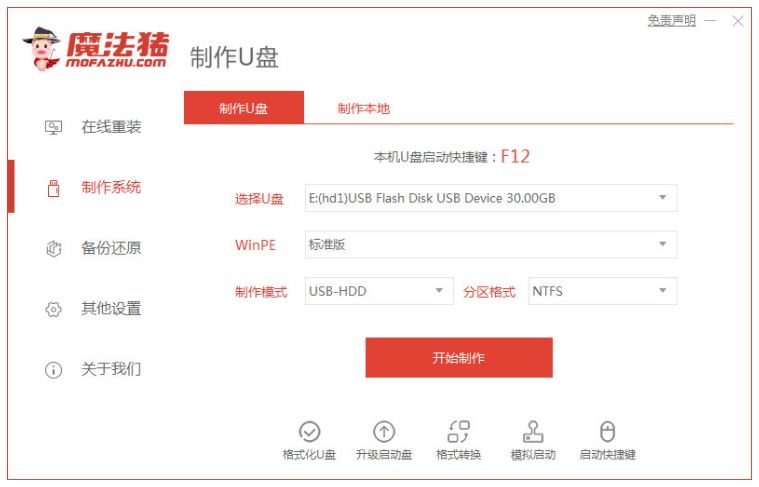
2、然后选择台式电脑需要重装的win7系统,点击开始制作。
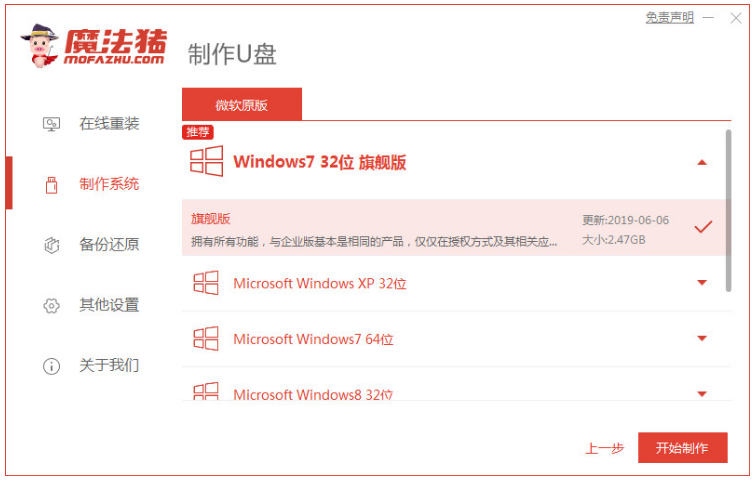
3、提示“启动u盘制作成功”之后,可以先预览查看需要安装的台式电脑主板的启动热键,然后再拔掉u盘退出。
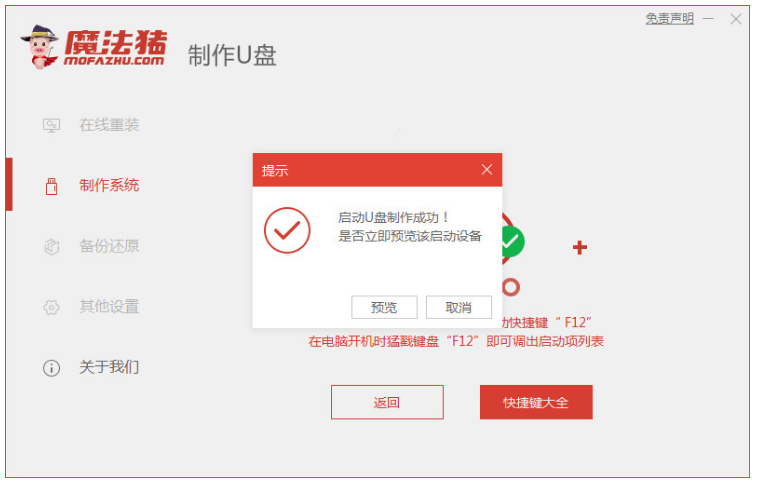
4、将u盘启动盘插入到需要安装的台式电脑接口中,开机并迅速断续地按下热键,选择u盘启动项按回车键进入到PE菜单选择界面,再选择第一项pe系统按回车进入。

5、电脑在pe系统桌面上,打开魔法猪装机工具,继续安装win7系统。
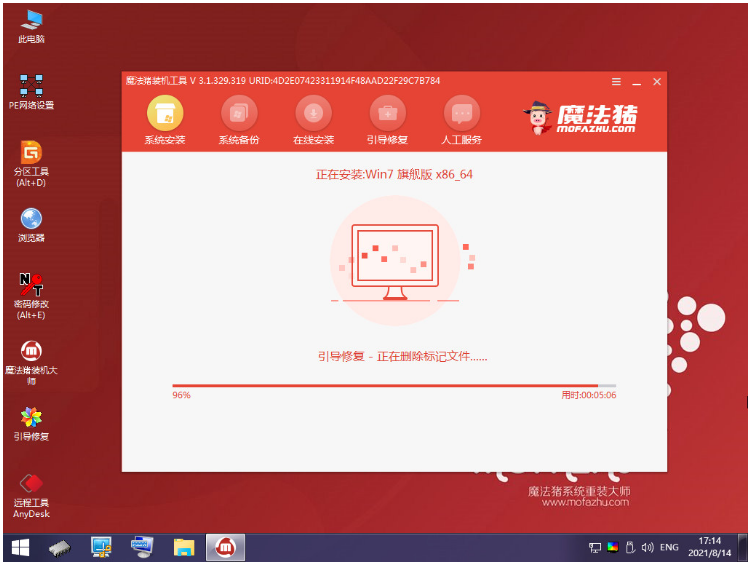
6、直至进入win7系统桌面,则代表台式用u盘安装win7系统成功。

方法二:咔咔装机工具u盘安装win7系统
1、先在可用的电脑上下载安装咔咔一键重装系统工具并点击打开,插入空白u盘,点击开始制作u盘启动盘。
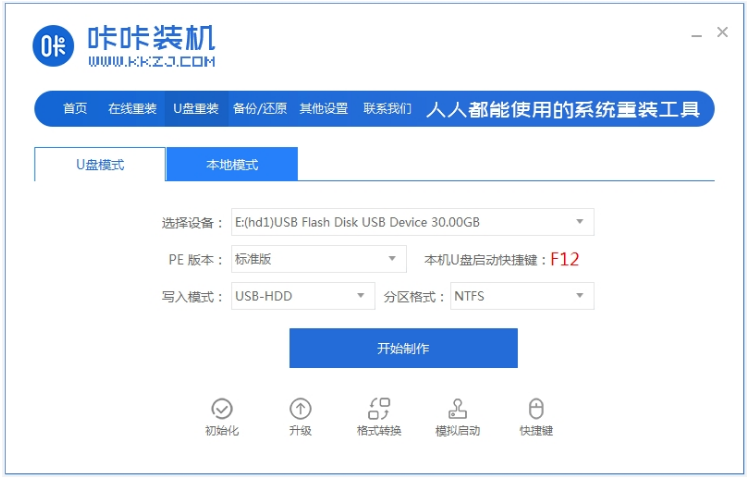
2、选择需要的win7系统,点击开始制作。
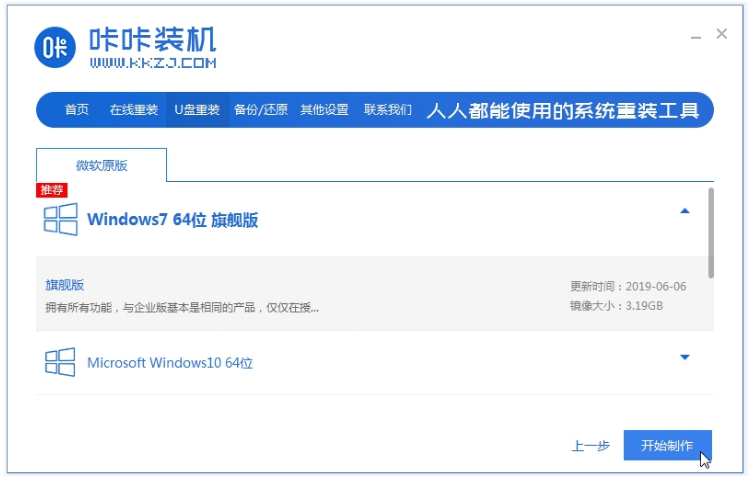
3、装机软件制作u盘启动盘完成后,选择预览台式电脑的启动快捷键是什么,然后再拔出u盘。
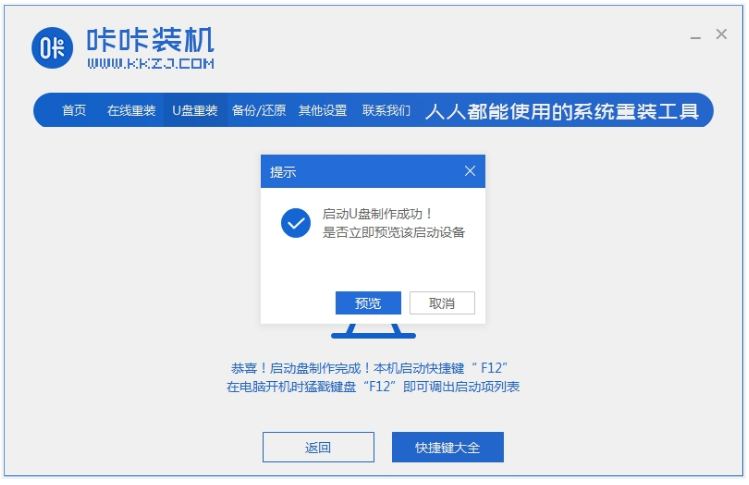
4、接着把u盘启动盘插入台式电脑接口中,开机不断按启动快捷键进启动界面,选择u盘启动项按回车进入到pe系统。
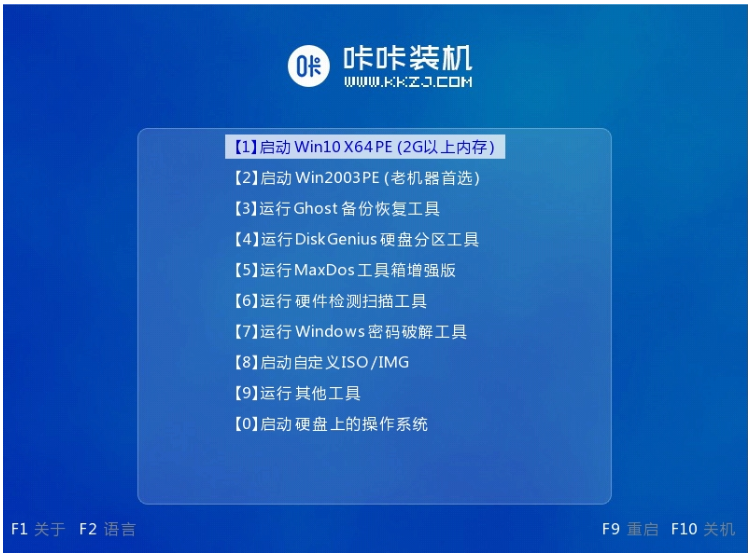
5、点击打开咔咔装机工具,选择需要安装的的win7系统点击安装到系统盘c盘,提示系统安装完成后重启电脑。
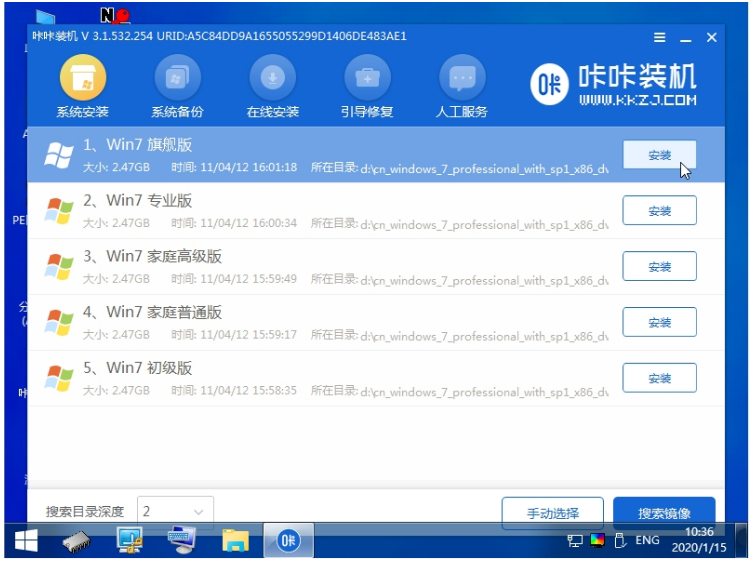
6、期间电脑可能重启多次,当进入到新的系统桌面即表示安装完成。
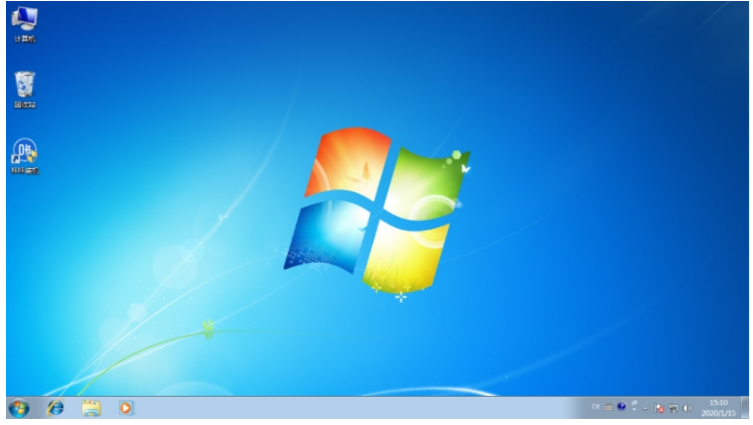
总结:
方法一:魔法猪工具盘u盘安装win7系统
1、插入U盘,点击打开工具,选择系统开始制作U盘启动盘;
2、拔掉U盘,将u盘插入需要安装的电脑,U盘启动;
3、选择进入pe系统点击打开装机工具安装系统;
4、系统安装完成,重启电脑。
方法二:咔咔装机工具u盘安装win7系统
1、打开咔咔一键重装系统工具,插入u盘开始制作u盘启动盘;
2、选择win7系统开始制作;
3、进入到pe系统打开咔咔装机工具,选择win7系统安装到系统盘c盘;
4、安装完成重启电脑,直至进入到新的系统桌面即可。
 有用
26
有用
26


 小白系统
小白系统


 1000
1000 1000
1000 1000
1000 1000
1000 1000
1000 1000
1000 1000
1000 1000
1000 1000
1000 1000
1000猜您喜欢
- 小白一键重装制作的u盘怎么用..2022/12/21
- 教你学会u盘怎么重装系统2021/11/26
- 教你u盘重装win10系统教程2021/11/07
- 怎么用u盘一键重装系统2022/10/07
- 制作u盘启动盘win10系统教程..2022/05/01
- 如何快速重装win10系统2021/05/04
相关推荐
- u盘怎么重装系统win10专业版..2022/01/11
- 华硕重装系统按什么键进入u盘..2022/11/11
- 戴尔 bios设置,小编教你戴尔笔记本怎..2018/01/31
- 小白系统u盘制作的方法和步骤..2022/11/13
- 大白菜u盘启动,小编教你如何制作..2017/11/21
- 大白菜u盘装系统教程2023/01/23

















