华硕bios进入u盘重装系统
- 分类:U盘教程 回答于: 2020年07月10日 08:01:01
以下是华硕bios进入u盘重装系统的教程:
PS:如果你已经制作好U盘工具请往下看,否正请先制作好U盘工具再看下面的教程,点击【制作U盘工具】。
U盘启动安装系统:
1、首先将制作好的【U盘启动工具】插到需要重装的华硕电脑的USB接口上面,接着开机后马上快速间断的敲击【F8】按键,接着出现华硕的启动选择菜单,选择U盘的名称回车进入,比如SanDisk闪迪U盘的名称。
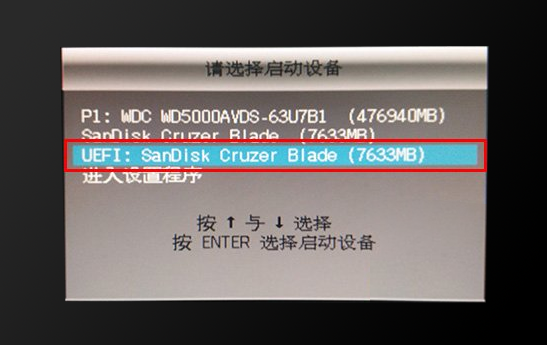
2、接着加载进入U盘PE界面,通过键盘的方向键往上选择【1】启动Win10x64PE 选项,接着回车进入。
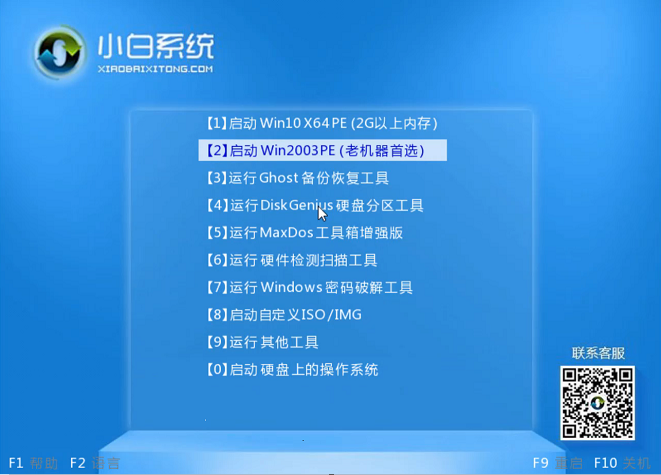
3、等待小白PE加载完成后自动弹出【小白装机工具】,接着可以看到我们下载好的系统,然后点击【安装】。
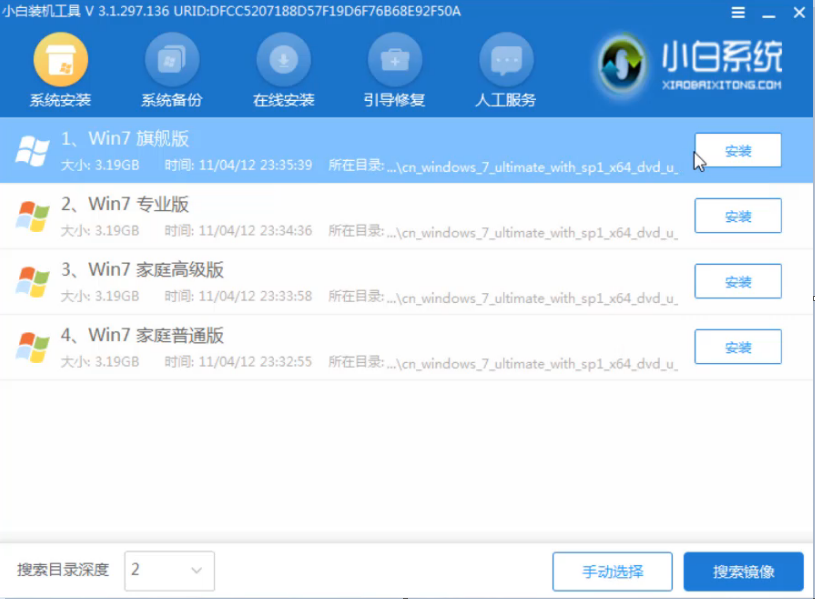
4、接着小白装机开始安装系统,等待安装成功后拔掉U盘重启电脑即可。

5、最后多次重启后可以看到华硕电脑U盘重装系统成功了,可以进入系统使用了。
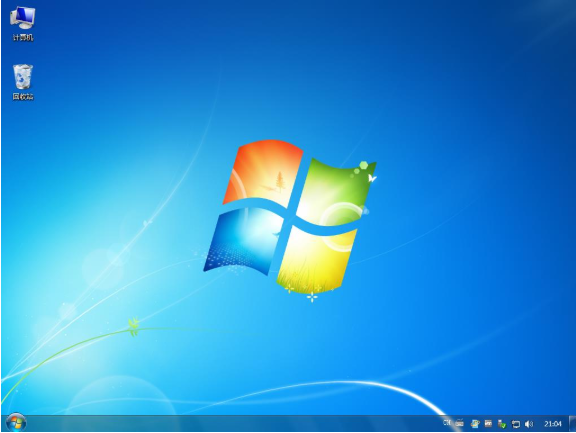
上述教你华硕bios进入u盘重装系统的图文教程。
 有用
26
有用
26


 小白系统
小白系统


 1000
1000 1000
1000 1000
1000 1000
1000 1000
1000 1000
1000 1000
1000 1000
1000 1000
1000 1000
1000猜您喜欢
- 如果u盘中病毒了能插电脑吗..2023/04/21
- 小白系统u盘重装教程是什么..2022/10/31
- u盘安装系统教程步骤图解2022/09/26
- 制作u盘安装系统图文教程2020/11/23
- u盘启动盘制作的教程2023/01/18
- 设置u盘启动找不到u盘选项怎么办..2022/04/28
相关推荐
- 老毛桃u盘启动制作工具使用详细方法步..2022/06/24
- 小编教你U盘启动盘制作工具..2017/08/21
- 小编教你U盘中毒如何解决2017/09/08
- u盘启动盘工具有哪些2023/01/31
- 小编教你ubuntu u盘安装2017/08/24
- 如何使用u盘安装xp系统,小编教你如何..2017/12/06

















