台式电脑u盘重装系统步骤细讲教程
- 分类:U盘教程 回答于: 2020年12月21日 09:18:00
现在很多人都要用到电脑,无论是生活还是工作,但是我们有时常遇到电脑罢工的情况,那么学会简单的重装系统是非常有必要的,台式电脑重装系统不难,跟笔记本电脑的重装系统大同小异,跟着下面教程学习就可以了。
工具/原料:
系统版本:windows 10
品牌型号: 联想小新Air 13 Pro
软件版本:小白一键重装软件+8g的U盘
方法/步骤:
1、使用小白u盘启动盘制作工具进行制作启动盘,只要按照上面的提示点击“一键制作u盘启动盘”就可以了。制作u盘启动盘需要格式化u盘,建议备份重要数据!

2、重启电脑按“一键U盘启动快捷键”选择U盘启动,不同主板按键可能不同,但无非都是(F12、F11、Del、ESC等)几个,可以逐个尝试。
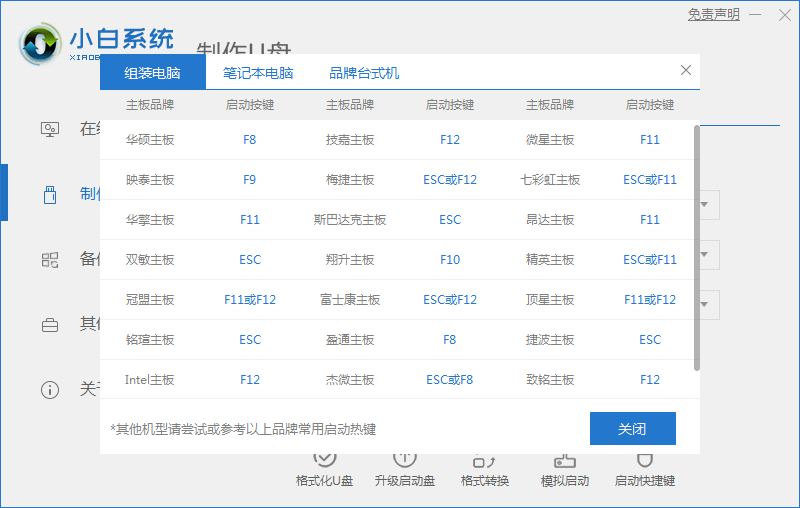
3、进入u盘启动PE选择界面后,移动光标选择“windows/PERamOS(新机型)”进入PE系统桌面。

4、进入到PE系统桌面后会自动弹出PE装机工具,这里勾选需要装的操作系统,目标分区选择你的系统盘(一般为C盘),之后点击安装系统。

5、接下来的步骤都是全自动完成的了,直到进入的新的系统的桌面安装即完成,仅需耐心等待。
总结:以上就是小编为您提供的台式电脑u盘重装系统步骤细讲教程,笔记本电脑也可以同样操作,供参考交流。
 有用
26
有用
26


 小白系统
小白系统


 1000
1000 1000
1000 1000
1000 1000
1000 1000
1000 1000
1000 1000
1000 1000
1000 1000
1000 1000
1000猜您喜欢
- 细说u盘无法格式化2019/01/04
- U盘重装系统win7步骤教程演示..2022/04/24
- 低级格式化,小编教你硬盘如何进行低级..2018/08/27
- 电脑关机蓝屏,小编教你如何修复电脑问..2018/01/26
- 联想重装系统按哪个键进入u盘启动..2023/01/11
- U盘pe重装win7的步骤教程2021/07/16
相关推荐
- 用u盘装系步骤win102022/09/25
- 如何用u盘安装系统2021/01/05
- 教你如何BIOS设置U盘启动设置的方法..2022/11/09
- win10装机u盘怎么制作的步骤教程..2022/01/01
- 怎么用u盘装系统教程2022/10/14
- 如何刻录光盘2020/07/31

















