怎么用u盘装系统教程
- 分类:U盘教程 回答于: 2022年10月14日 10:05:00
最近很多朋友咨询关于如何用u盘装系统的问题,本教程适用于原有win7系统无法开机使用,只能使用u盘重装系统的用户,希望可以帮助到有需要的朋友。
工具/原料:
系统版本:win7
品牌型号:华硕无畏
软件版本:系统之家一键重装
方法/步骤:
U盘安装系统步骤:
1、首先退出杀毒软件,再打开"系统之家重装”,选择[【U盘模式】。参考下图:
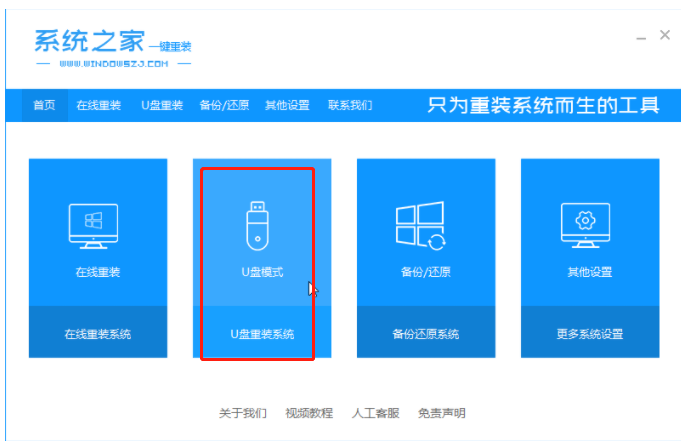
2、U盘插入正常使用的计算机中,可以看到【系统之家重装】将自动检测插入的U盘,选择单击【开始制作】按钮。
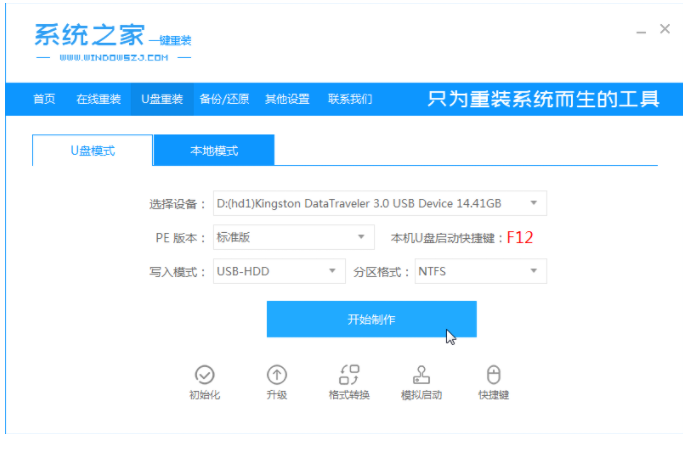
3、已经备份了,只需点击【确定】即可。

4、U盘工具制作完成,并安全退出U盘,再将U盘工具插入需要重装安装系统的电脑。
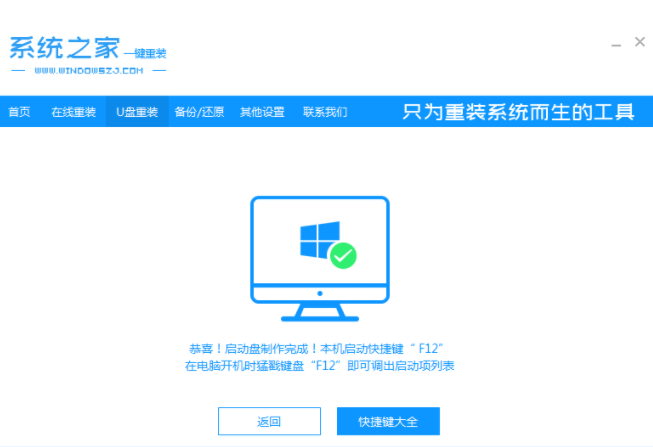
5、U盘插入需要重新安装计算机后,重新启动后立即连续按F12热键,选择我们的U盘进入【系统之家重装】 PE界面,选择[1]进入。

6、加载到PE界面,,选择[1]启动win10x64 pe(2G以上内存)
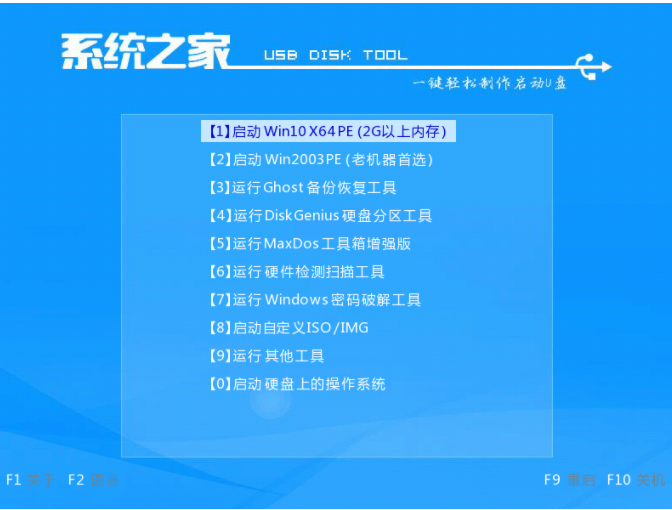
7、在系统之家装机工具界面中选择我们需要安装的系统版本,点击【安装】。
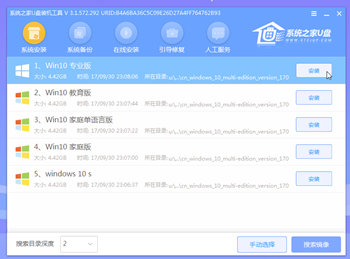
8、提示安装已完成,退出U盘并重新启动计算机。
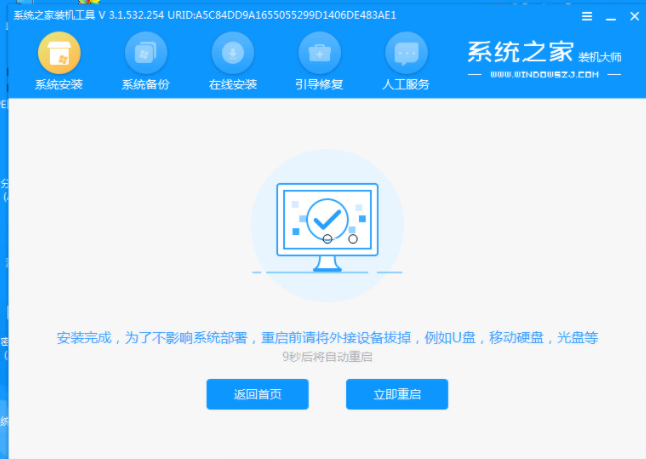
9、多次重启电脑之后,正式进入新系统界面。
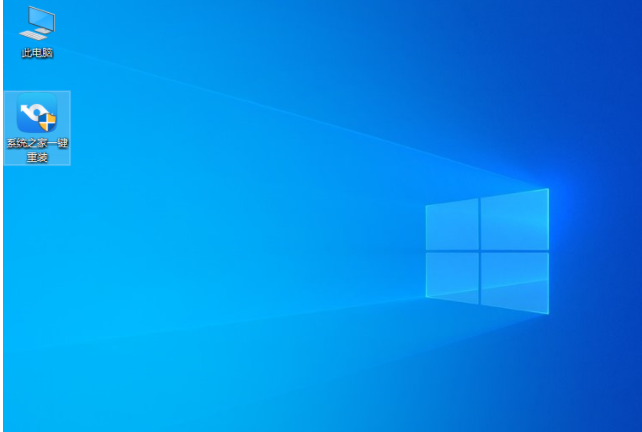
注意事项:一键U盘装系统准备:
1、一个空的U盘有8G以上的空间,请提前备份U盘上的数据,制作工具会清除掉
2、可以上网正常使用的电脑
3、下载[系统之家重装]软件,下载地址:http://www.kkzj.com/。
总结:
以上小编分享的怎么用u盘装系统教程,请大家知悉。
 有用
26
有用
26


 小白系统
小白系统


 1000
1000 1000
1000 1000
1000 1000
1000 1000
1000 1000
1000 1000
1000 1000
1000 1000
1000 1000
1000猜您喜欢
- 惠普电脑u盘重装系统步骤图..2022/07/18
- 鲁大师一键装机的详细教程..2021/05/16
- 大白菜超级u盘启动盘制作工具使用方法..2022/07/22
- 详解u盘启动pe安装系统教程..2021/06/28
- 小白装机大师u盘快捷键你们知道有哪些..2020/08/31
- 详细教您u盘如何重装电脑系统..2019/02/18
相关推荐
- 主板bios怎么设置u盘启动 主板bios设..2022/10/27
- 小白系统u盘重装win10教程2021/12/13
- u盘被写保护怎么解除步骤2022/11/15
- 启动u盘重装系统步骤教程2022/06/15
- 小白系统u盘启动盘制作方法..2022/08/10
- 装机员一键还原精灵如何还原win10系统..2019/06/24

















