无光驱怎么使用U盘安装win7系统
- 分类:U盘教程 回答于: 2021年06月12日 08:39:00
目前使用光驱进行重装系统的用户真的很少了,而很多电脑已经开始取消光驱了。光驱目前在慢慢的退出计算机也在退出历史,我们也有全新的方式来找到代替光驱的介质。今天我们要学习的是在无光驱的情况下U盘重装 Windows 7系统。
1、将一个8g以上的空U盘插入电脑,打开小白一键重装系统软件,使用前关闭杀毒工具,等待小白检测环境完成后,点击制作系统,【开始制作】。
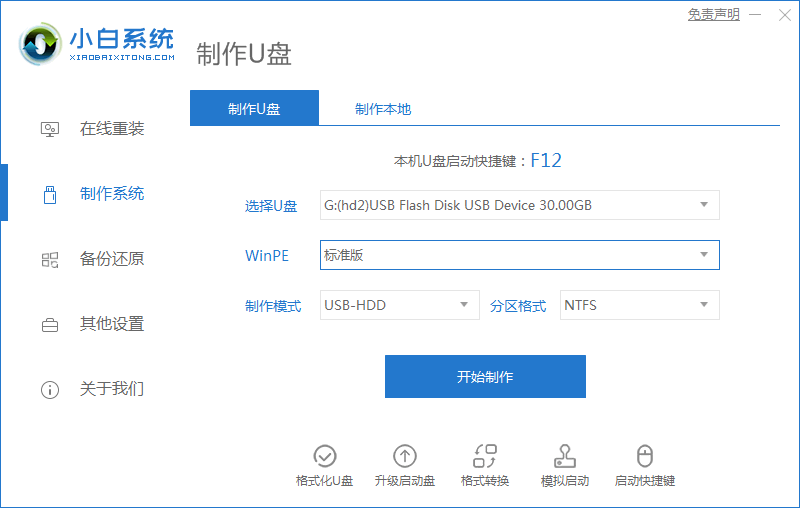
2、选择我们想要的系统,点击开始制作。
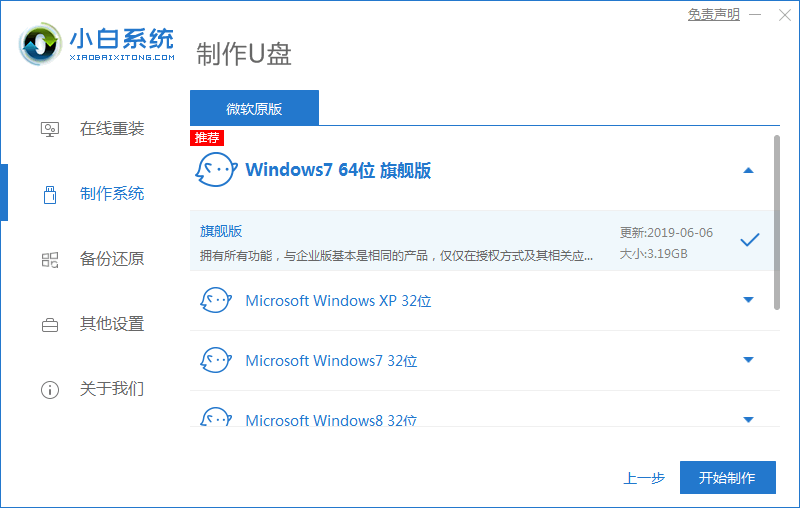
3、弹出提示备份U盘资料,点击确定,等待系统下载完成,等待U盘启动盘制作成功后,拔出U盘即可。
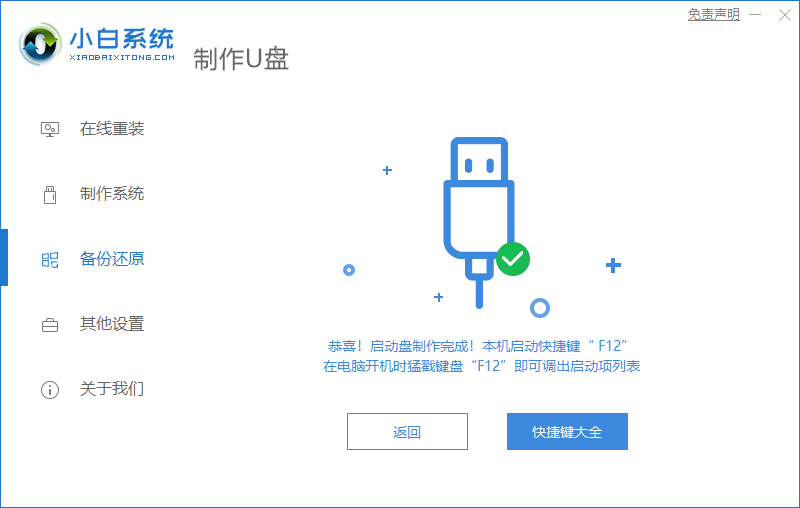
4、将U盘插入需要修复的电脑上,按下电源键开机,迅速敲击启动热键,弹出boot选择界面,选择USB选项,回车。
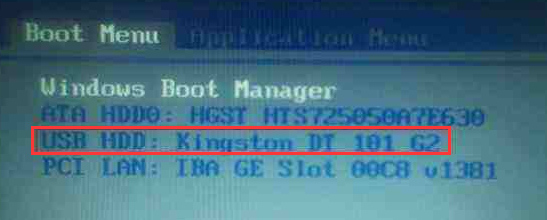
5、通过方向键选择【01】PE进入pe系统。
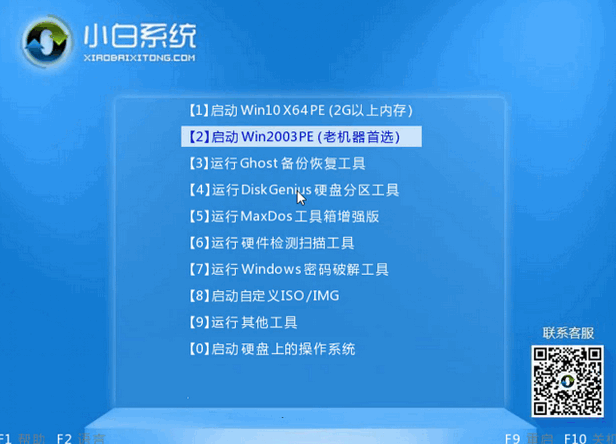
6、点击安装下载的系统,选择我们想要的系统点击开始安装即可。
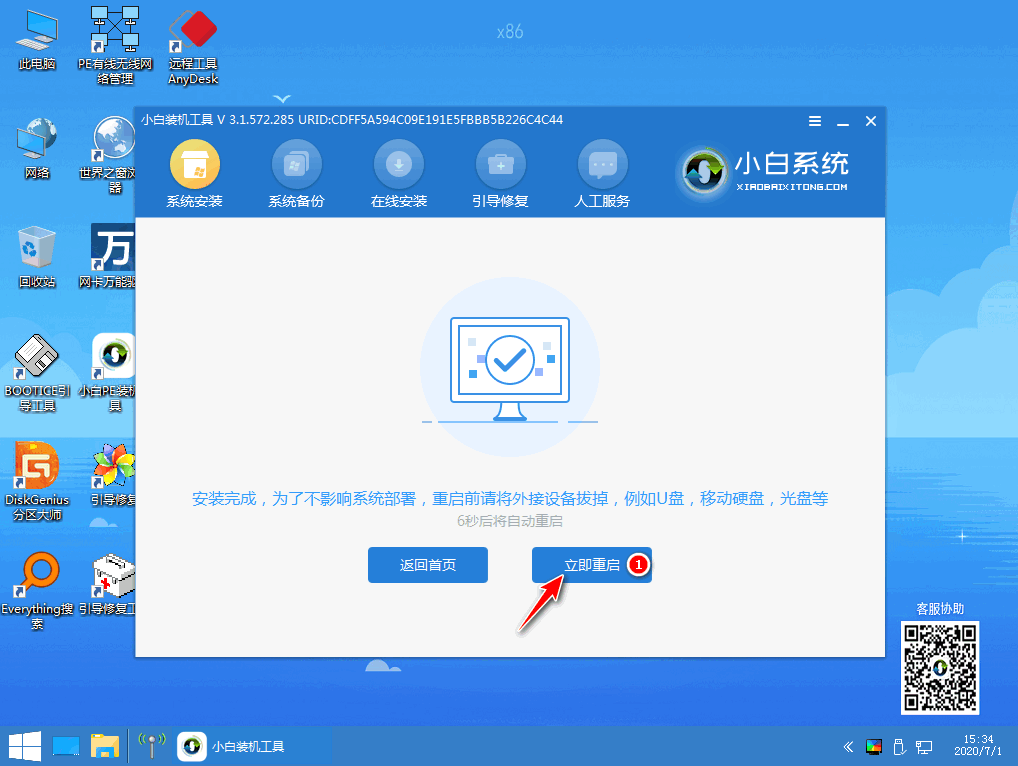
7、等待系统安装完成后,拔出U盘,重启电脑等待进入桌面即可。
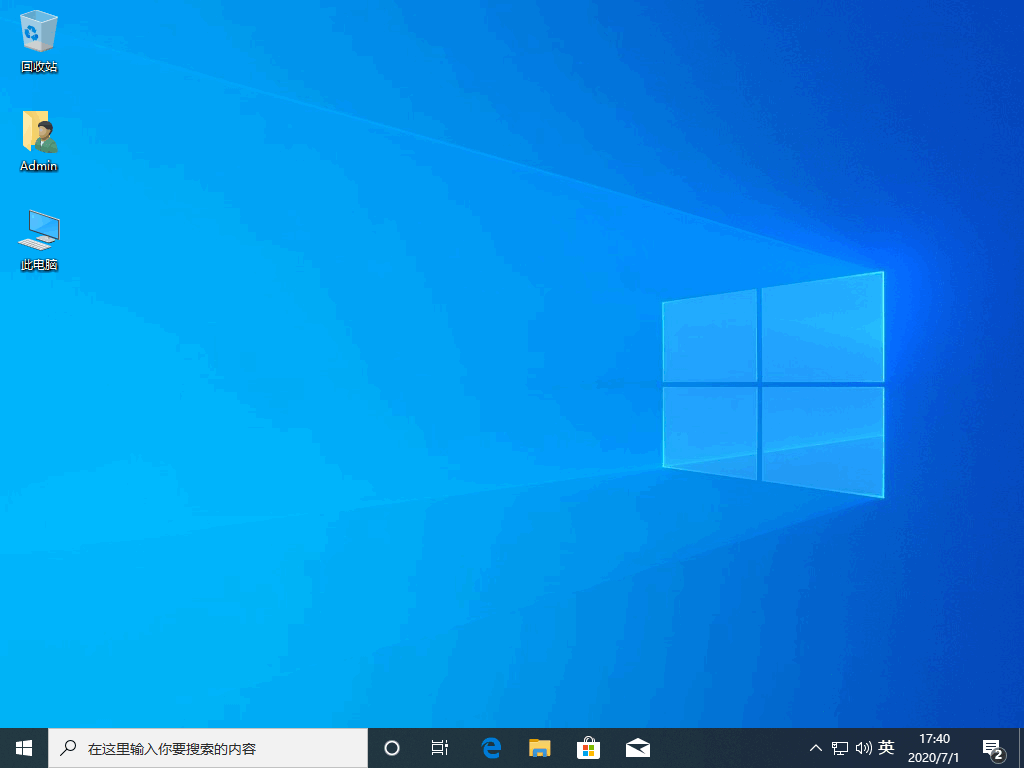
以上就是无光驱U盘安装win7系统的详细教程啦,希望能帮助到大家。
 有用
26
有用
26


 小白系统
小白系统


 1000
1000 1000
1000 1000
1000 1000
1000 1000
1000 1000
1000 1000
1000 1000
1000 1000
1000 1000
1000猜您喜欢
- 图文详解用U盘重装系统怎么操作步骤..2023/01/06
- HUAWEI电脑系统怎么用u盘重装..2022/07/11
- u盘里的东西删不掉怎么办?小编教你解..2019/05/09
- usb网卡万能驱动,小编教你如何使用USB..2017/12/02
- 大白菜u盘启动制作的方法是什么..2022/08/21
- 想知道用u盘重装系统后东西还在吗..2023/04/01
相关推荐
- u盘启动盘制作工具软件哪个好用..2022/05/07
- 小白一键重装系统如何制作u盘启动盘..2022/02/27
- u盘系统重装win7步骤演示2021/12/28
- 小编教你台式机有无线网卡吗?..2019/05/30
- 教你使用小白U盘重装xp系统..2019/05/11
- 处理u盘如何装系统2019/03/26

















