HUAWEI电脑系统怎么用u盘重装
- 分类:U盘教程 回答于: 2022年07月11日 10:01:43
u盘可以随意分区电脑里的硬盘,具有变动性和灵活性,受到广大网友的青睐,因此不少网友在重装系统时都会选择用U盘进行操作,那么HUAWEI电脑系统怎么用u盘重装?下面小编就跟大家分享HUAWEI电脑用u盘重装系统的教程。
工具/原料
系统版本:windows10
品牌类型:神舟战神G9-CU7PK
软件版本:大白菜V6.0
方法/步骤:
1、在官网上下载并安装大白菜U盘启动盘制作工具。

2、根据自己需求选择要重装的系统。既可以选择保存在电脑中除系统盘外的其他分区中,也可选择等u盘启动盘制作完毕后再拷贝到U盘中。

3、打开软件,点击下方的一键制作成U盘启动盘选项。

4、u盘启动盘制作成功后,插入电脑中,随后重启电脑。等电脑出现开机画面之时,不断按U盘启动快捷键。跳转到新界面厚,选择第一项设置U盘启动,随后进入winpe界面。
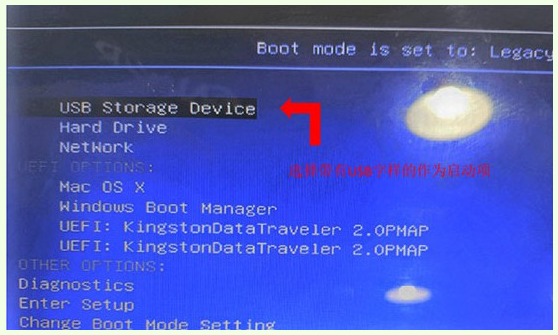
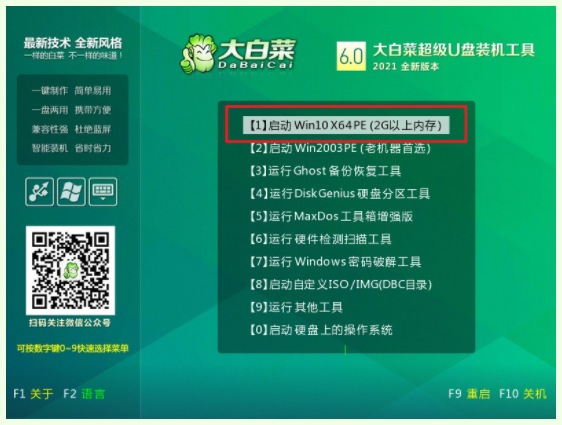
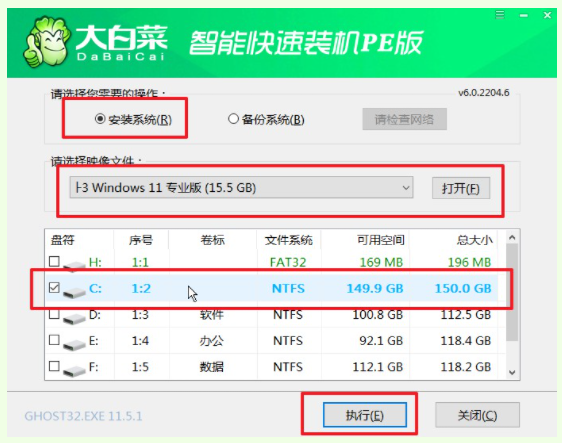
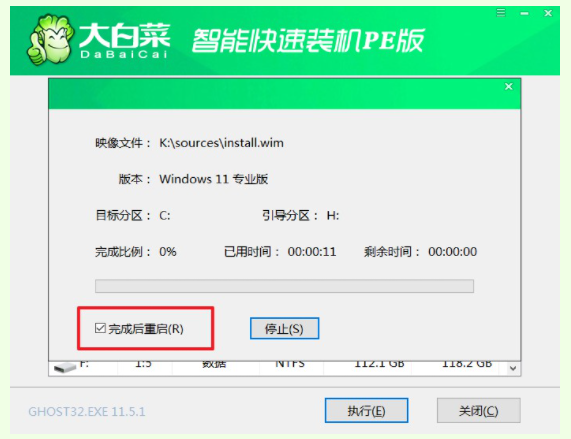
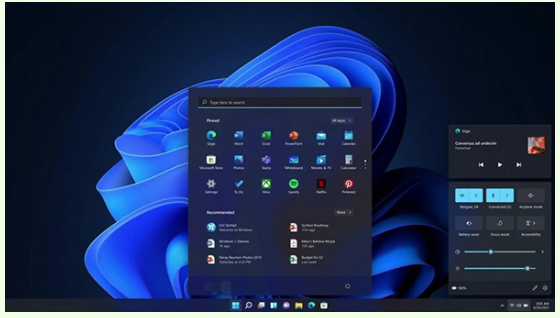
 有用
26
有用
26


 小白系统
小白系统


 1000
1000 1000
1000 1000
1000 1000
1000 1000
1000 1000
1000 1000
1000 1000
1000 1000
1000 1000
1000猜您喜欢
- 联想小新air系统安装的具体步骤图解..2021/05/29
- u盘安装xp系统后运行慢如何解决..2022/12/30
- 小编教你u盘不显示该怎么办..2017/08/18
- 闪灵数据恢复U盘工具有哪些..2023/03/22
- 大白菜u盘怎么清除开机密码..2022/05/19
- 黑鲨官网装机大师工具如何制作u盘启动..2021/10/27
相关推荐
- 大白菜超级u盘启动制作工具使用教程..2020/11/06
- U盘如何制作启动盘2022/07/18
- 电脑怎么用U盘装系统呢?2019/07/30
- usb启动盘,小编教你如何制作USB启动盘..2018/03/03
- 戴尔笔记本u盘装系统win10的步骤教程..2021/09/21
- 系统损坏如何重装系统没有U盘怎么操作..2021/03/10

















