黑鲨官网装机大师工具如何制作u盘启动盘
- 分类:U盘教程 回答于: 2021年10月27日 09:57:00
想要u盘重装系统的话,就需要先制作u盘启动盘.那么如何制作u盘启动盘呢?我们可以借助一些工具实现,比如说黑鲨装机大师工具.下面小编就教下大家黑鲨官网装机大师工具制作u盘启动盘教程.
1.插入U盘,然后打开黑鲨装机大师,在“U盘启动”的选项下,点击进入“U盘模式。
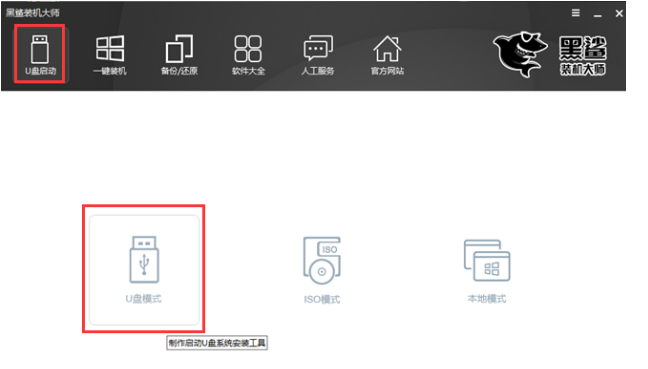
2.在U盘模式下,勾选需要制作启动的U盘后,点击“一键制作启动U盘”。
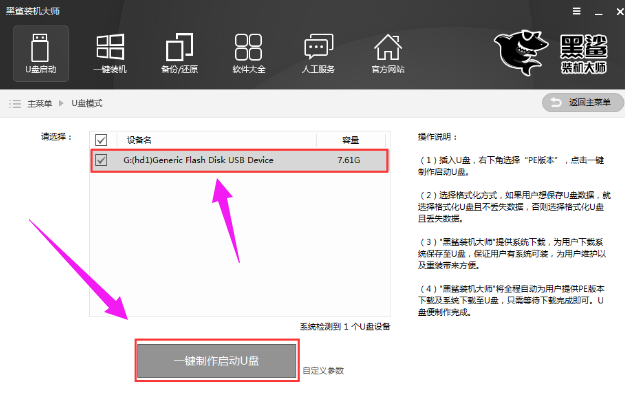
3.在弹出的提示窗口中,推荐选择FEIF/BIOS双启动模式。
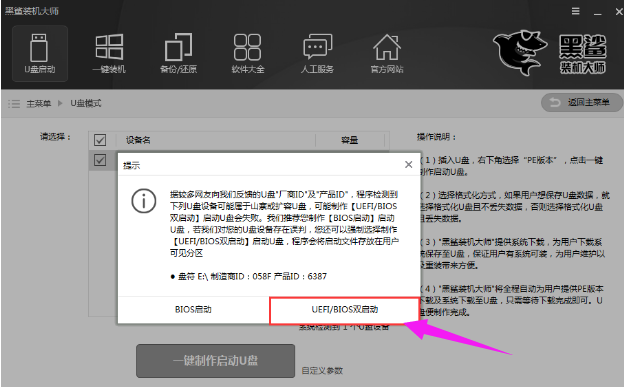
4.选择PE版本。黑鲨装机大师的PE版本有两种,一种是适合日常维护电脑的初级版,另一种是适合装机人员使用的高级版,小编在此选择的是高级版,然后点击确定。
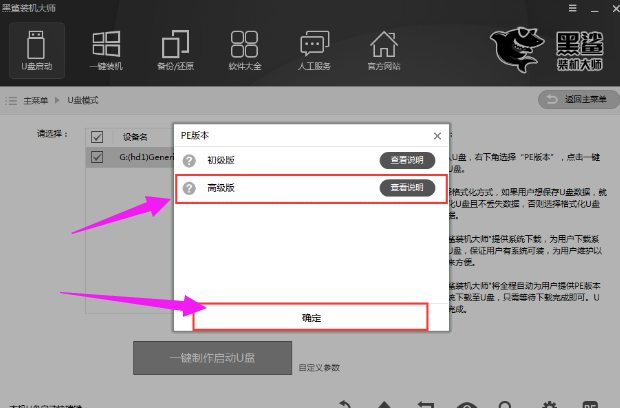
5.接下来是决定是否格式化。如果U盘内有重要文件,推荐选择格式化U盘且不丢失数据,那样的话U盘进行格式化后,会把原本的数据进行还原。根据需要进行选择后,点击:确定。
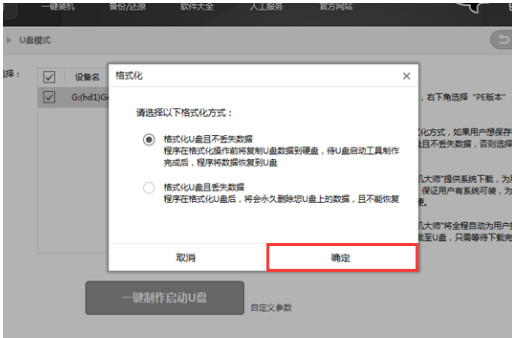
6.选择要下载的系统,并制作U盘。黑鲨装机大师为我们提供了“微软官方原版”和“GHOST版”,32位、64位的各种Windows系统都有,大家可以根据自己的喜好,决定制作哪种系统的启动U盘。在此选择的是GHOST版的win7 SP1 64位 纯净绿色旗舰最新版。
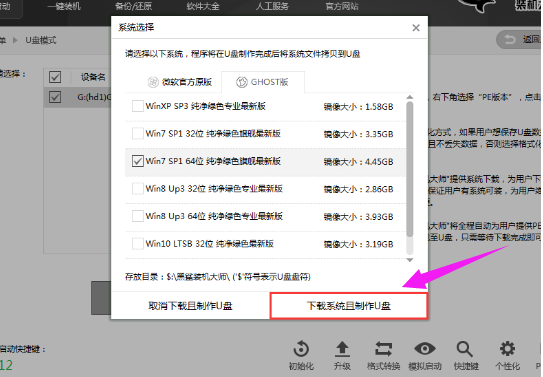
7.如果U盘内已经有了系统文件,也可以不下载系统直接进行U盘的制作,这个时候就选择“取消下载且制作U盘”。

8.下载系统且制作U盘。黑鲨装机大师会自动帮我们下载系统,并进行解压,制作U盘启动盘。
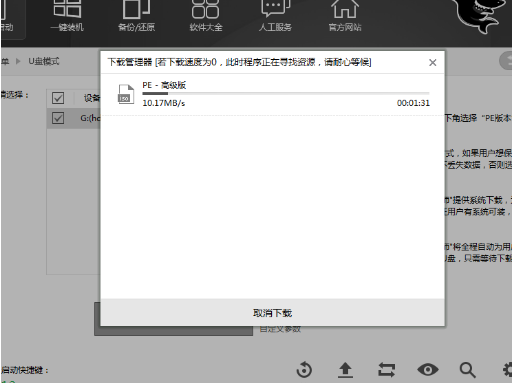
9.U盘制作成功,会显示“制作成功G:(hd1)”,如果失败则会显示“制作失败G:(hd1)”。U盘如果制作失败,只需要格式化U盘后重新制作。
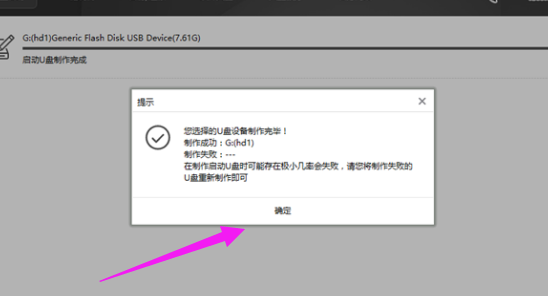
10.U盘到这里就制作完成了。如果想要知道U盘制作是否成功,可以在U盘模式下,打开右下角的模拟启动,选择BIOS启动。
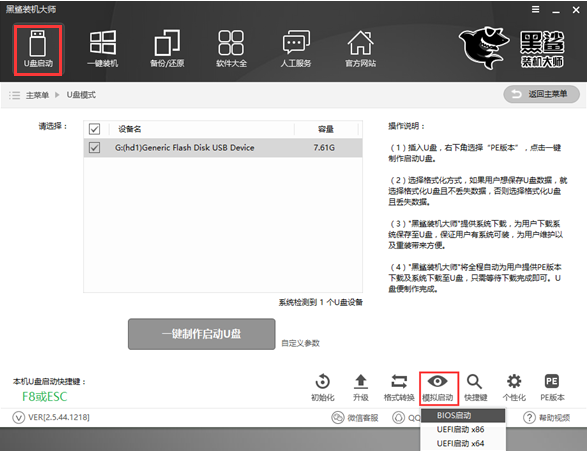
11.黑鲨装机大师会进行模拟启动,出现“黑鲨U盘制作维护工具”,说明U盘的制作成功。
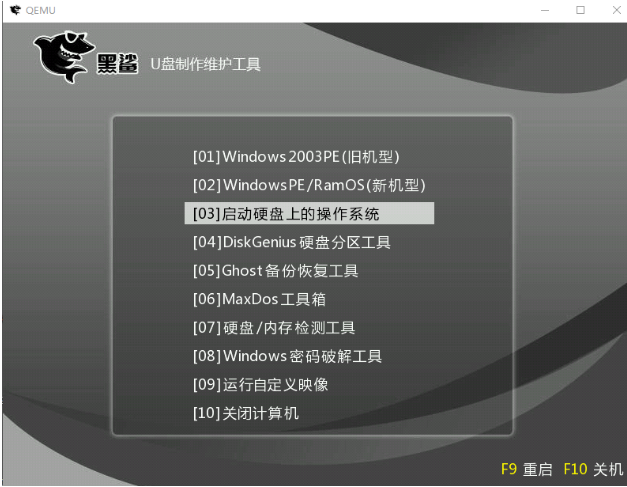
以上就是黑鲨官网装机大师工具如何制作u盘启动盘,希望能帮助到大家。
 有用
26
有用
26


 小白系统
小白系统


 1000
1000 1000
1000 1000
1000 1000
1000 1000
1000 1000
1000 1000
1000 1000
1000 1000
1000 1000
1000猜您喜欢
- 插入电脑后u盘不显示怎么办..2021/09/21
- 如何制作u盘启动盘2022/07/18
- u盘安装系统win10步骤2022/05/14
- u盘启动制作方法全面解析2020/10/23
- u盘接入usb如何重装电脑系统..2023/04/18
- 小编教你U盘制作启动盘2017/08/22
相关推荐
- 详细的使用u盘win10ghost系统安装教程..2021/04/07
- 硬盘坏道屏蔽工具DiskGenius,小编教你..2017/12/04
- u盘病毒专杀,小编教你如何如何清除U盘..2018/02/01
- u盘定制,小编教你如何辨别真假..2018/01/13
- 小白一键重装系统u盘启动步骤教程..2022/10/14
- u盘做启动盘后还能存东西吗..2023/01/16

















