u盘重装系统软件使用方法介绍
- 分类:U盘教程 回答于: 2021年10月27日 10:36:00
想要借助u盘重装系统的前提是需要制作启动盘,这个时候需要用到一些重装系统软件.有网友不清楚u盘如何重装系统,下面小编就教下大家u盘重装系统软件制作u盘启动盘重装系统的方法。
工具/原料:
系统版本:windows10系统
品牌型号:联想小新air14
软件版本:咔咔装机一键重装系统1940
方法/步骤:
使用咔咔装机工具制作u盘重装系统:
1.打开安装好的咔咔装机一键重装系统工具,准备一个 8GB 以上的空白 U 盘,然后选择u盘模式开始制作启动 U 盘。

2.在制作系统列表中选择您想安装的操作系统。
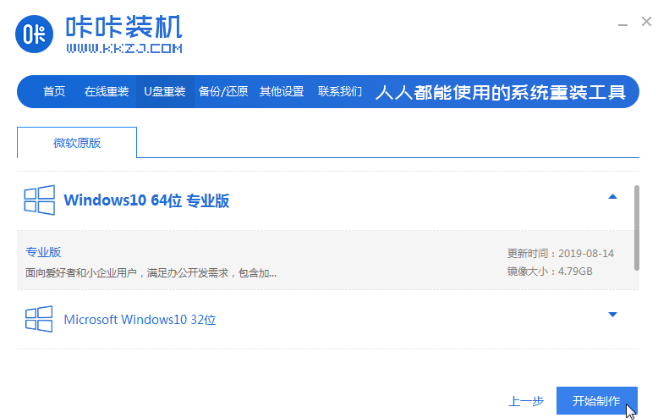
3.备份好u盘重要资料后,选择确定格式化u盘。
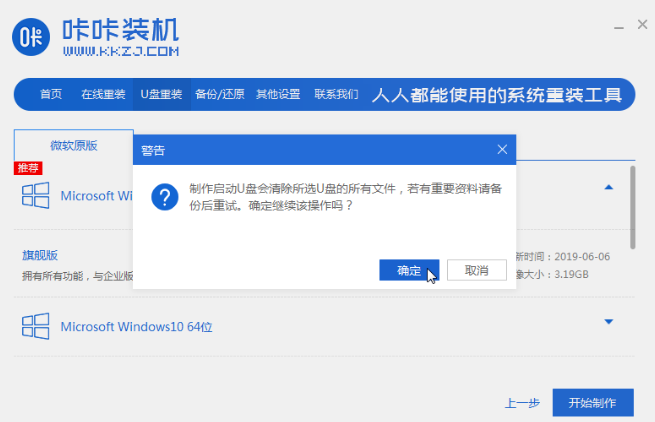
4.当下载完系统之后,将会自动制作U盘启动以及将下载系统和备份的资料导入到U盘里面,在此期间大家耐心等候。
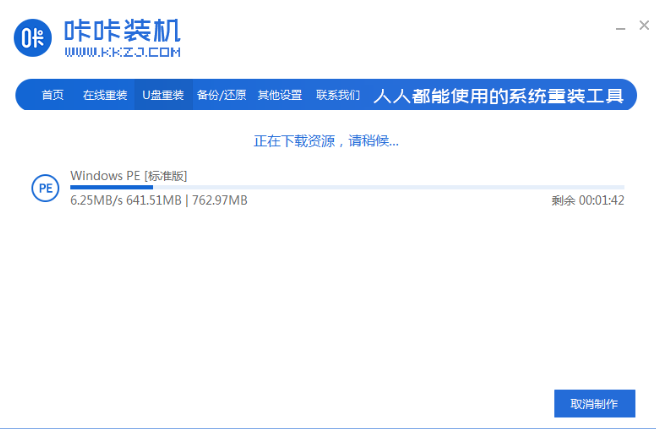
5.等弹出提示U盘已经制作完成了,拔出u盘。(温馨提示 如果出现制作失败,请重新制作失败的U盘)。
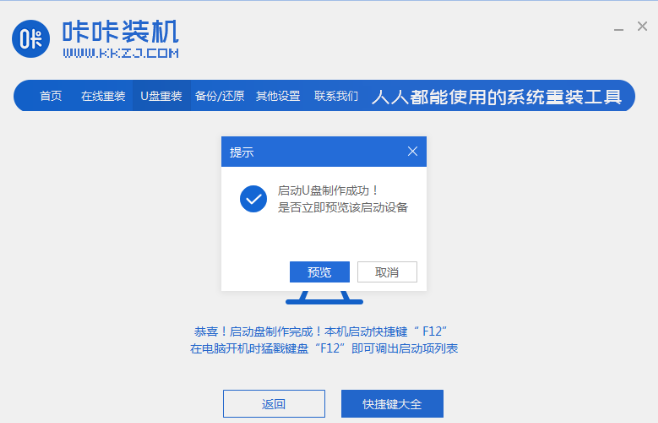
6.将u盘插入需要重装的电脑,开机快速断续的按热键进入快速启动菜单(注意:启动热键一般在出现电脑品牌logo的下方会有提示)。
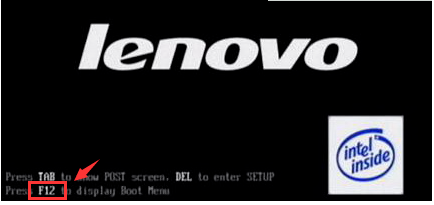
7.进入快速启动菜单界面后,选择带usb字符的选项按回车键进入PE选择界面。

8.选择“启动win10x64PE(2G以上内存运行)”按回车键进入。
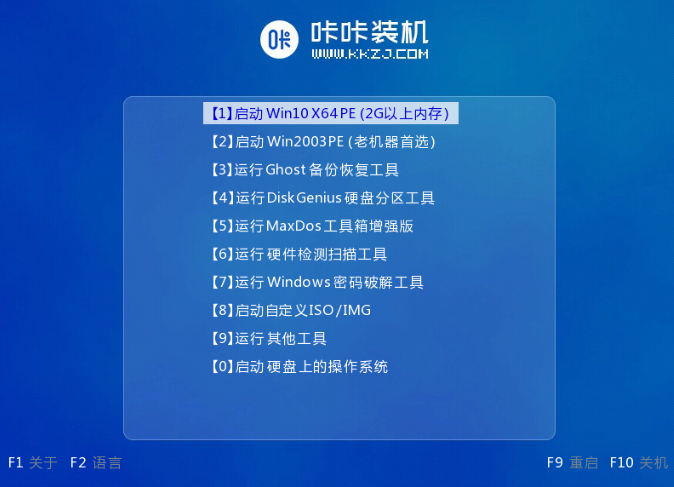
9.选择需要安装的系统版本点击“安装”,目标分区一般为“C盘”,点击“立即安装”。
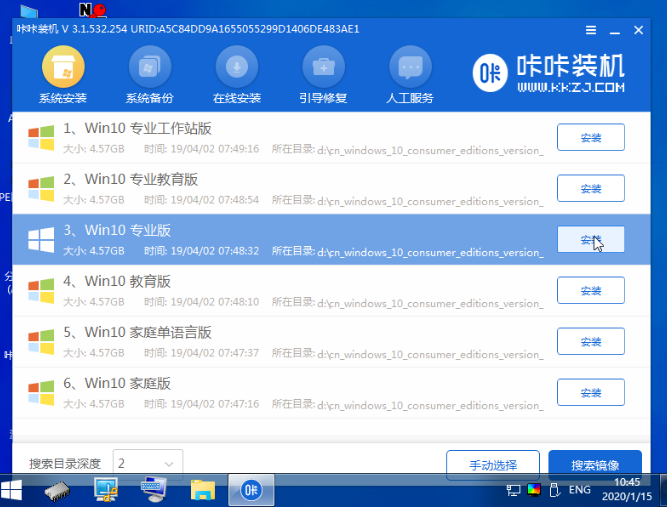
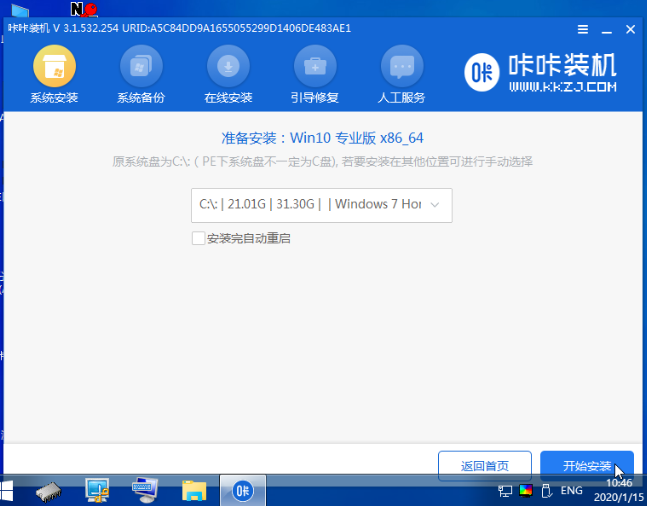
10.等待系统安装完成后,按照提示拔掉u盘,点击“立即重启”电脑就可以了。
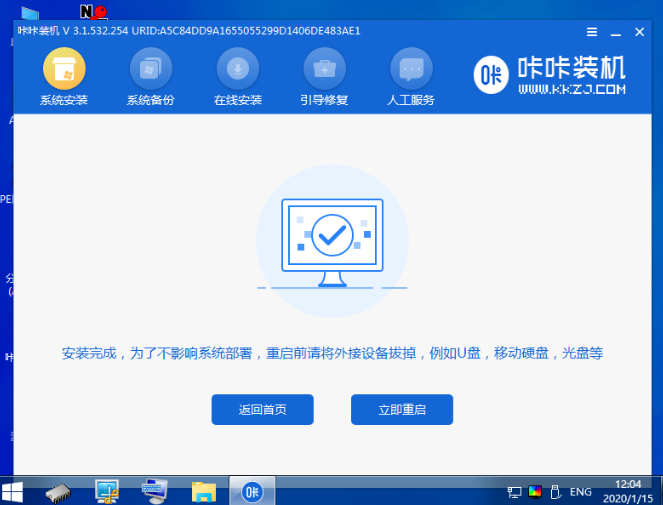
11.进入以下界面,就表示安装成功啦。
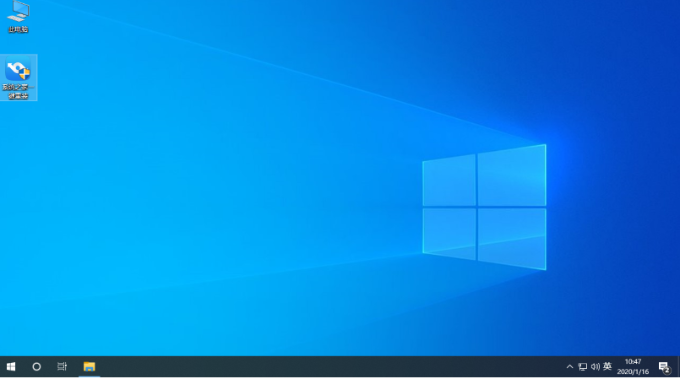
拓展知识:u盘重装系统的更多方法
小白一键u盘重装系统教程
想知道自己怎么用u盘重装系统
总结:以上就是u盘重装系统软件使用方法介绍,希望能帮助到大家。
 有用
26
有用
26


 小白系统
小白系统


 1000
1000 1000
1000 1000
1000 1000
1000 1000
1000 1000
1000 1000
1000 1000
1000 1000
1000 1000
1000猜您喜欢
- 惠普台式机bios设置u盘启动的详细教程..2021/11/17
- 装机吧u盘启动盘制作工具使用教程..2022/09/25
- u盘不显示,小编教你u盘不显示盘符怎么..2018/01/10
- 电脑重装系统要多少g的u盘2023/04/18
- 重装系统按什么进入u盘启动..2022/11/12
- 大白菜u盘启动盘制作教程图解..2022/07/17
相关推荐
- u盘什么牌子较好用2020/03/06
- 华硕笔记本用u盘重装系统步骤win7..2023/04/14
- 启动u盘重装系统教程步骤2022/07/12
- 小白教你bios设置硬盘模式2017/09/27
- u盘系统重装教程图解2022/05/30
- 华硕电脑怎么进入bios设置U盘启动..2021/04/25

















