笔记本电脑如何用u盘装系统
- 分类:U盘教程 回答于: 2021年07月24日 08:39:00
时代进步,以前都是运用光驱驱动盘来装系统,现在渐渐的这种方法已经消失了,逐渐用u盘来安装系统文件,下面就和大家分享一个笔记本u盘一键装机的教程吧。
1、找到一台正常的电脑上下载一个口袋装机软件并打开。
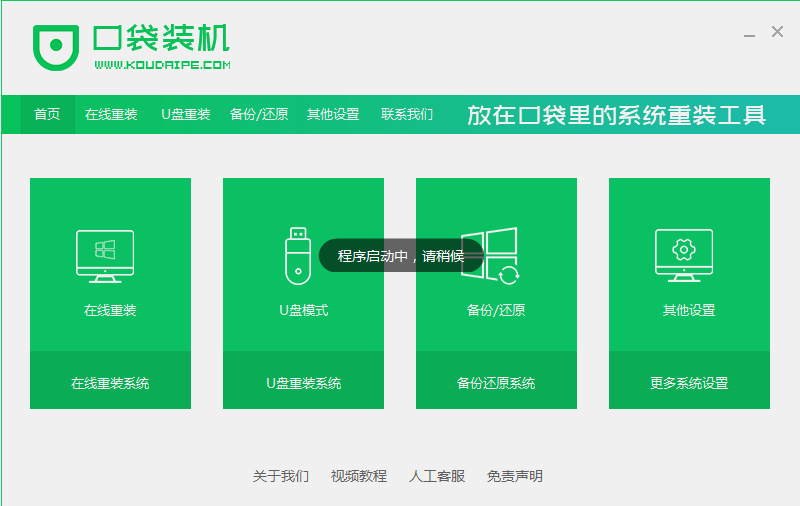
2、打开软件选择制作系统,然后点击制作U盘,选择我们要制作的系统,点击开始制作。
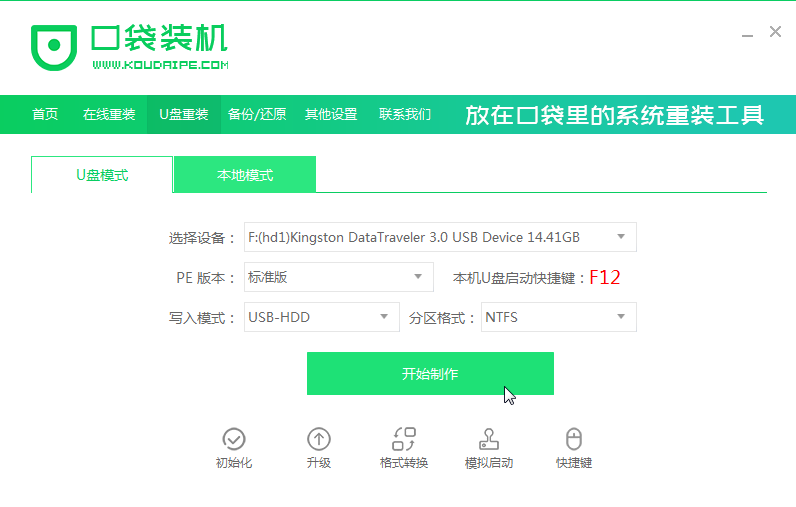
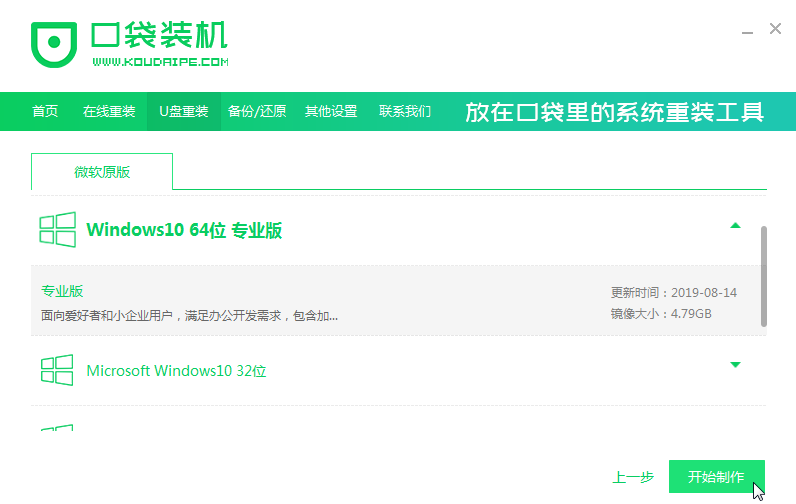
3、接下来系统会弹出这么一个窗口,我们点击确定。
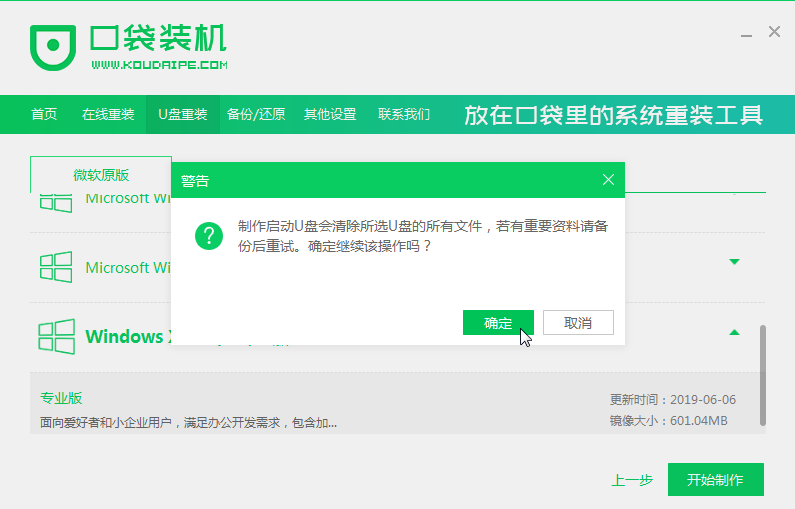
4、启动U盘制作完成之后我们就点击立即重启。
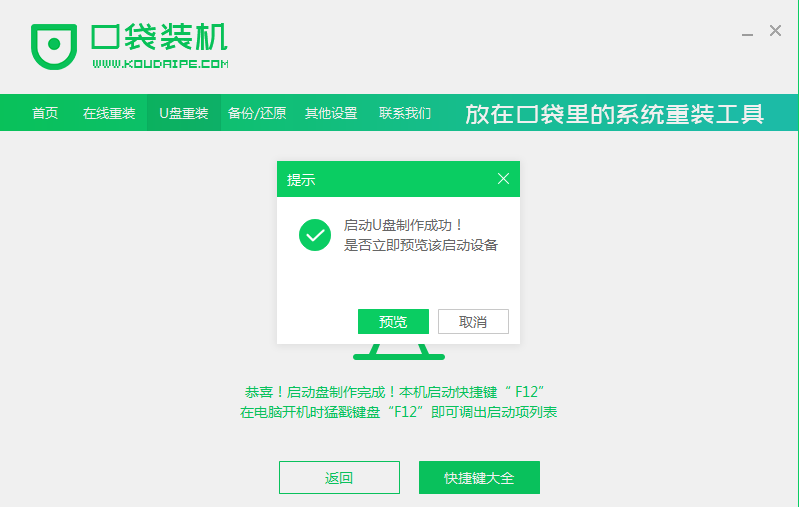
5、重启完电脑之后插上U盘开机,快速按F12,不同的电脑启动快捷键是不一样的,在引导菜单中选择U盘,我们需要返回主页面继续安装。


6、一般我们都选择安装在C盘。
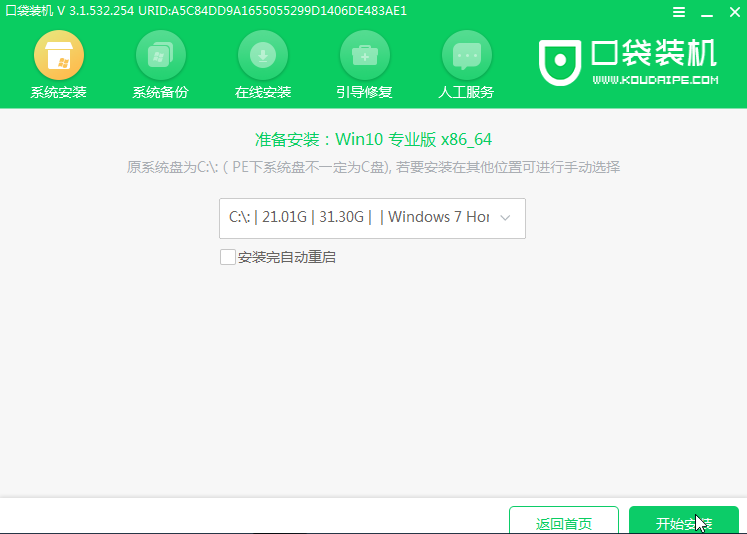
7、安装完成之后重启电脑。
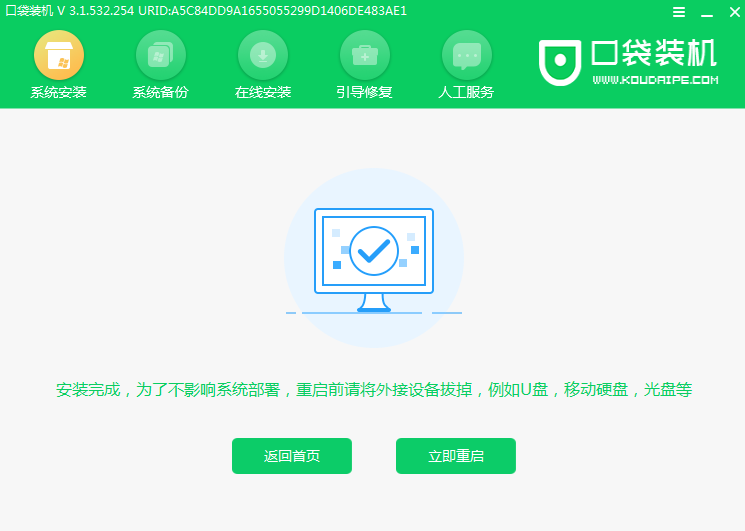
8、这样我们的系统就重装完成了。

上面就是给大家分享的电脑u盘重装系统的详细步骤了,如果你的电脑因为系统问题进不去系统,就可以参考上面这个方法进行系统重装了。
 有用
26
有用
26


 小白系统
小白系统


 1000
1000 1000
1000 1000
1000 1000
1000 1000
1000 1000
1000 1000
1000 1000
1000 1000
1000 1000
1000猜您喜欢
- 台式机usb启动系统重装步骤教程..2023/03/11
- u盘分区fat32和ntfs的区别是什么..2021/12/04
- 小白装机怎么用u盘重装系统的步骤详解..2021/11/26
- 宏碁笔记本电脑进入bios设置U盘启动的..2021/10/31
- 老友U盘重装系统步骤图解2022/09/02
- pe启动盘下载制作教程2021/11/19
相关推荐
- 想知道u启动怎么重装系统2023/02/01
- 装机吧u盘重装系统xp2022/07/17
- bios设置u盘启动方法2023/01/17
- 小白一键重装系统怎么制作u盘..2022/08/01
- 怎么用u盘重装系统windows102022/05/26
- 纯净的u盘启动盘工具有哪些..2022/04/30

















