bios设置u盘启动方法
- 分类:U盘教程 回答于: 2023年01月17日 12:41:01
在给电脑重装系统的时候,很多用户都是通过u盘来给电脑来重装的,要想用u盘启动盘撞系统的话,就必须要在电脑上设置好u盘启动项,这样你的启动盘插到电脑上才能被识别到。那么怎么用bios设置u盘启动?这里也就和大家分享一下bios设置u盘启动的方法吧。
工具/原料:
系统版本:win10家庭版
品牌型号:惠普14-d046TU
方法/步骤:
方法一:进入U盘启动模式来设置bios
1、电脑按重启键,在重启的过程中不断按F12弹出“启动设备菜单窗口”,插入U盘选择usb key回车进入U盘启动模式。

2.在启动设备菜单窗口中,选择“ENTER Setup”进行BIOS设置。

3.进入到BIOS界面后,选择startup选项。
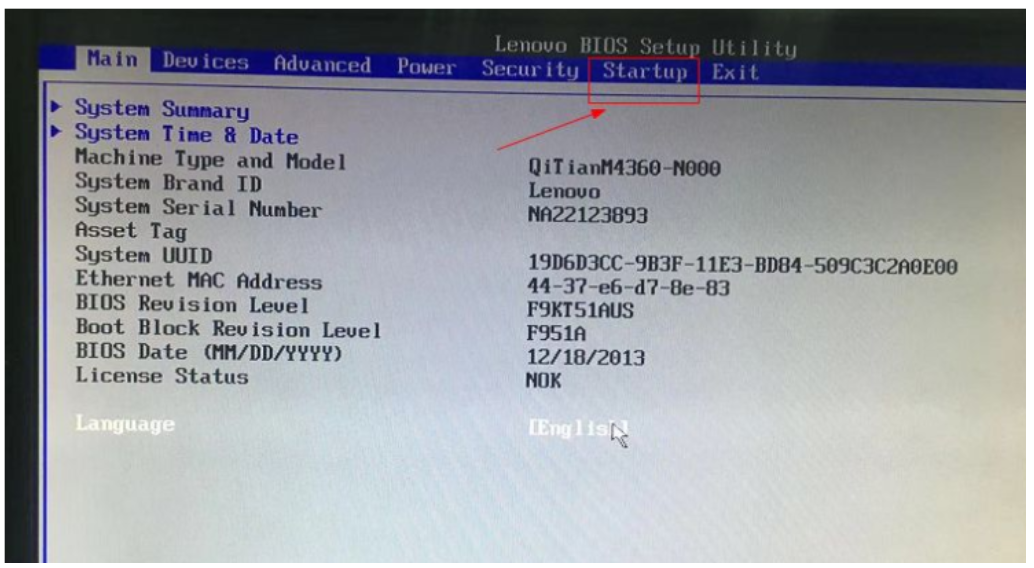
4.选择Primary Root Sequence 主要启动顺序。
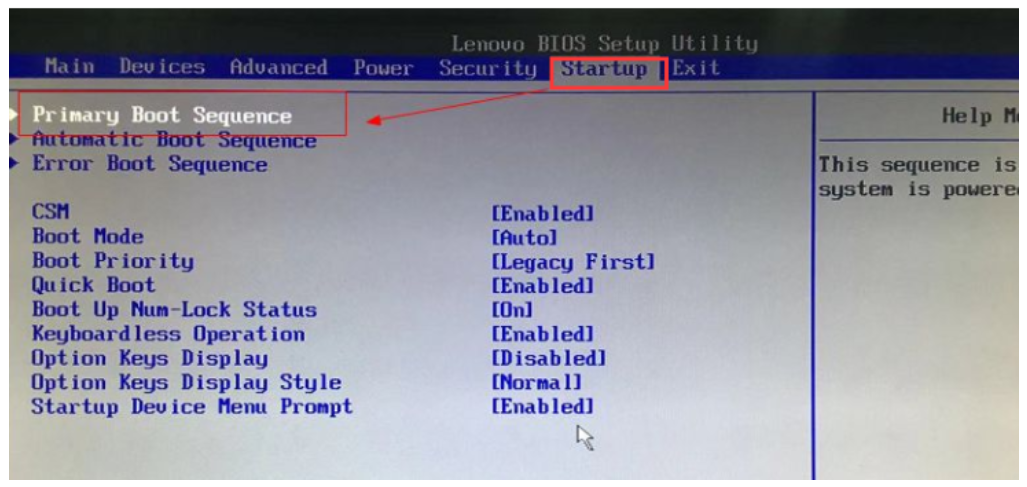
5.将usb key 设置为第一个,有的电脑可以能是"usb HDD".
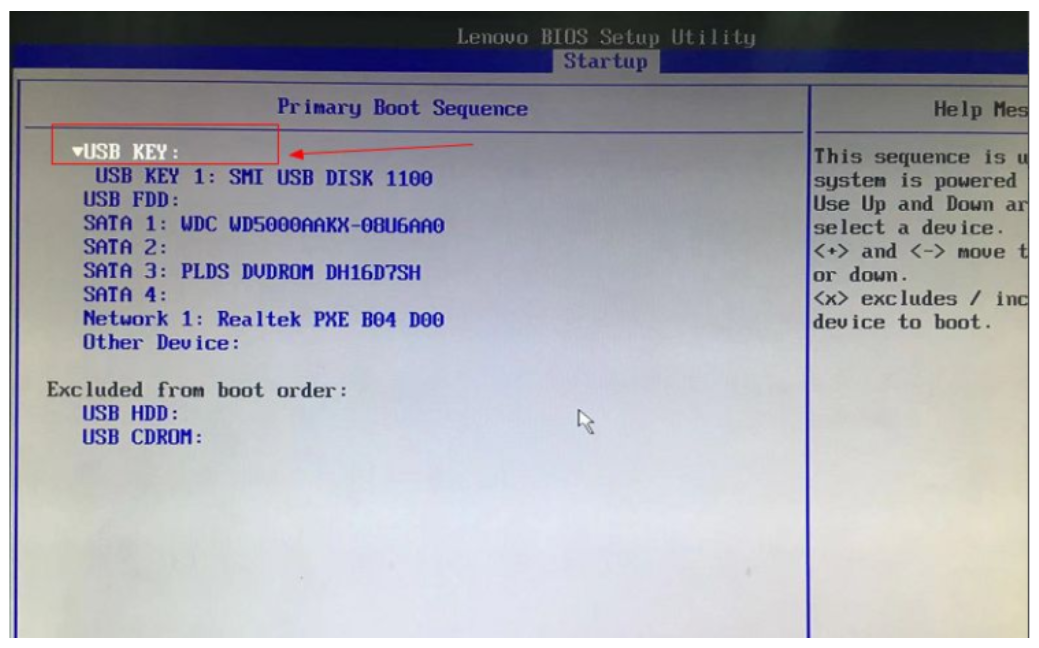
6.切换到exit界面,选择save changes and exit项,或者按F10进行保存退出。
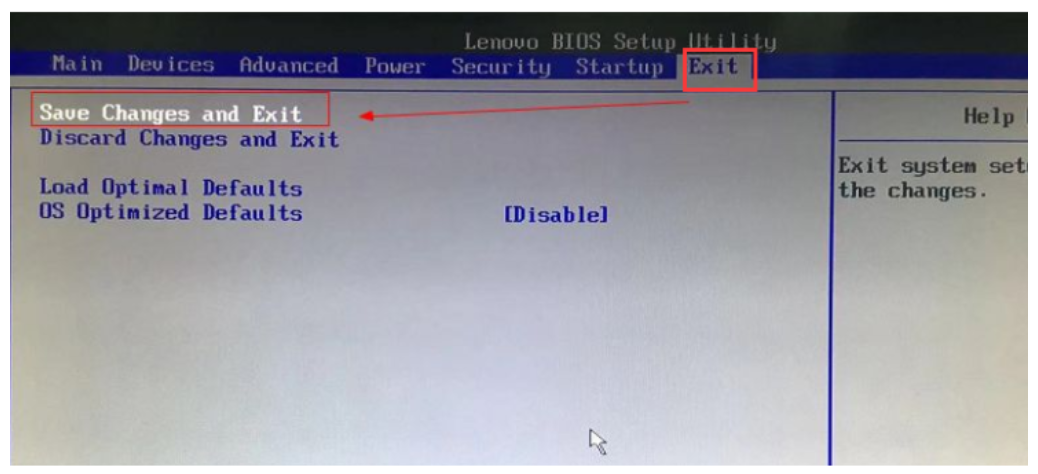
方法二、bios设置u盘启动的方法
1.进入bios界面设置,记住底部快捷键操作。
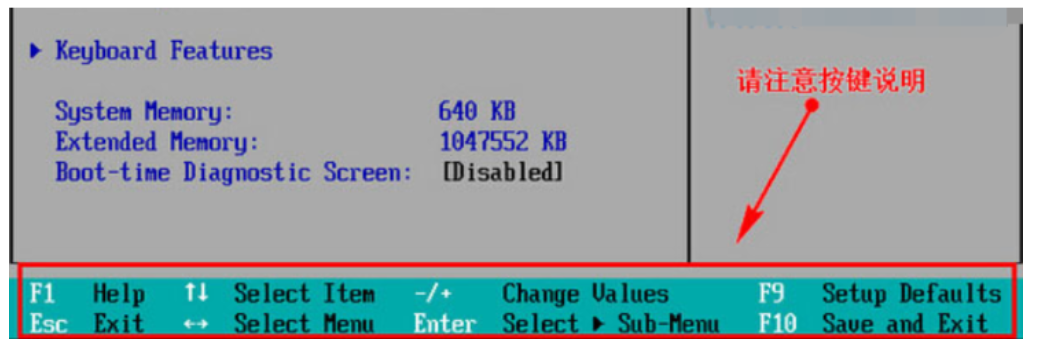
2.把光标移动到“boot”,找到u盘的选项,这里是“removeble device”。

3.将“removeble device”移动至最上面,按“+键”实现向上移动。

4.最后我们设置完成,按下F10保存,弹出提示选择“yes”。
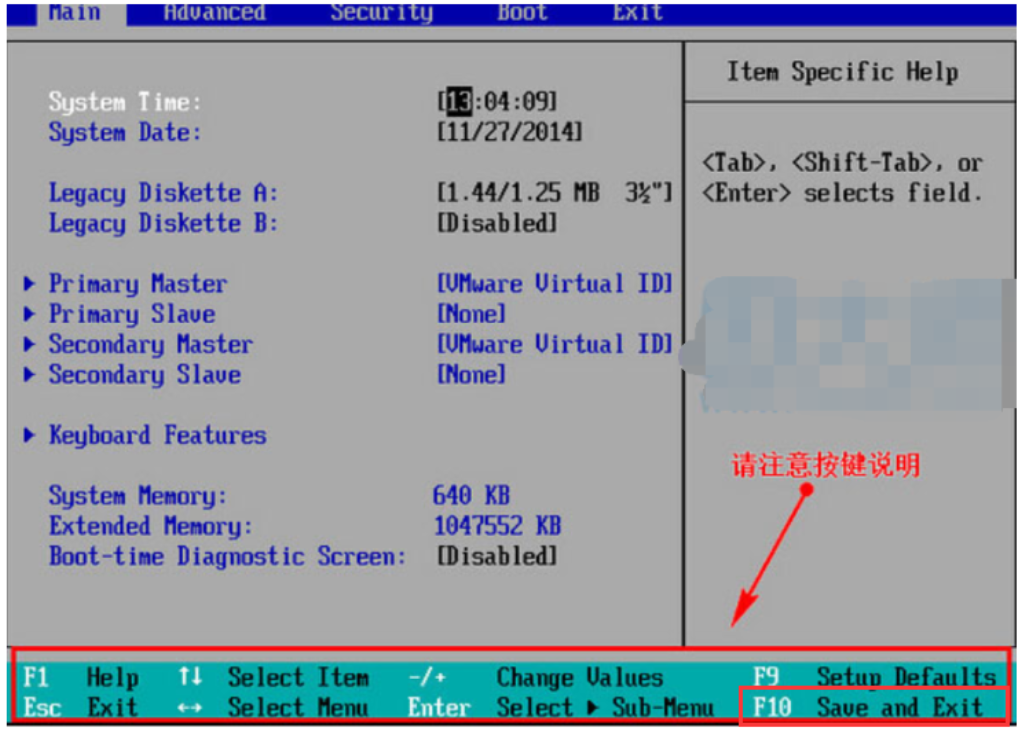
总结:
以上就是bios设置u盘启动方法,希望能帮助大家。
 有用
26
有用
26


 小白系统
小白系统


 1000
1000 1000
1000 1000
1000 1000
1000 1000
1000 1000
1000 1000
1000 1000
1000 1000
1000 1000
1000猜您喜欢
- u盘数据恢复工具软件有哪些..2022/07/21
- 怎么用u盘一键重装系统2022/10/07
- 主板bios设置u盘启动的详细教程..2021/04/21
- 给大家讲讲u启动u盘装系统教程win7..2021/08/30
- 教你如何一键U盘装系统2021/05/14
- 大白菜u盘装系统教程图文演示..2022/03/01
相关推荐
- U盘安装联想4310win7系统教程..2018/12/01
- u盘安装系统如何操作2023/05/03
- win10镜像文件怎么用U盘安装的教程..2021/11/01
- 小白系统u盘如何重装系统2022/11/12
- u盘大数据恢复软件哪些好2023/03/28
- 大白菜u盘启动官网及制作U盘启动盘教..2021/10/05

















