手把手教你u盘怎么装系统
- 分类:U盘教程 回答于: 2021年08月28日 09:18:00
现在我们使用电脑遇到一些故障的时候都是使用u盘来装系统了,这个时候就体现出了u盘安装系统的需求。现在还是有很多用户不知道u盘装系统应该怎么操作,那么今天小编就来告诉大家u盘装系统的方法!
1、先准备一个8g以上的空u盘,然后在电脑上下载安装系统之家一键重装系统工具,选择u盘模式开始制作。
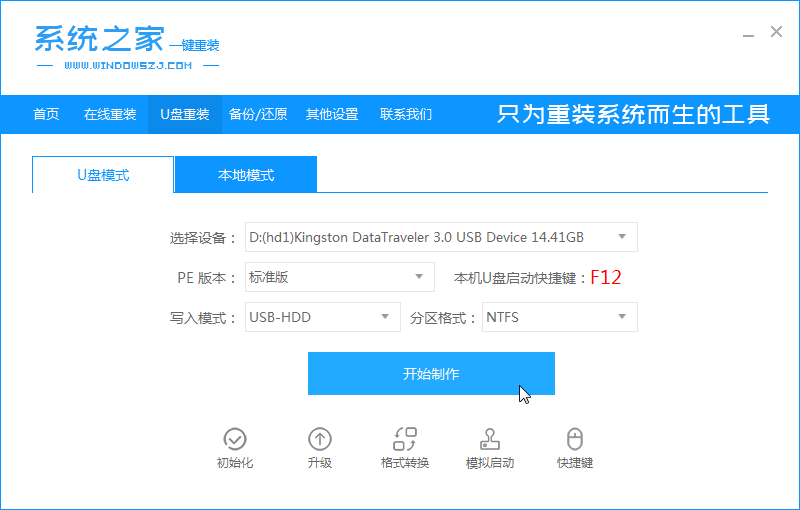
2、再选择需要安装的win10系统,点击开始制作。

3、等待软件自动制作完成提示成功后,我们拔掉u盘关闭软件即可。
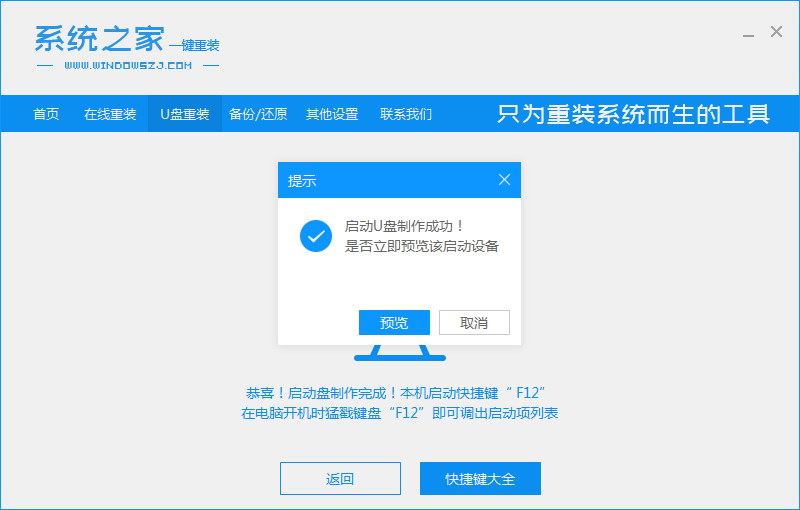
4、把u盘启动盘插入到需要安装的电脑上,开机不断按启动热键f12或del等之类的进入快速启动项,选择u盘启动项回车。

5、上下键选择01项pe系统进入。

6、在pe系统内,打开系统之家装机工具选择win10系统安装到系统盘c盘。

7、等待提示安装完成后,选择立即重启电脑。

8、期间可能会重启多次,耐心等待,最后进入到win10系统桌面即表示安装完成。

以上就是怎么运用u盘装系统的详细教程,此次运用的一键重装系统是系统之家,有需要的小伙伴们也可以下载并安装以上教程使用看看。
 有用
26
有用
26


 小白系统
小白系统


 1000
1000 1000
1000 1000
1000 1000
1000 1000
1000 1000
1000 1000
1000 1000
1000 1000
1000 1000
1000猜您喜欢
- 联想笔记本电脑u盘启动bios设置教程..2020/05/04
- 小编教你thinkpad如何用u盘重装系统..2021/03/15
- 详解笔记本用u盘重装系统步骤..2023/04/08
- 用u盘重装系统有那些步骤2022/12/03
- U盘系统盘如何制作2022/05/08
- 小编教你U盘写保护怎么解决..2017/09/16
相关推荐
- 小白一键重装系统制作u盘启动盘教程..2022/12/26
- u盘提示写保护怎么修复,小编教你超极..2017/11/22
- 怎么制作u盘启动盘2022/09/08
- 怎么把u盘变成系统安装盘2022/04/25
- 小白教你win10怎么设置虚拟内存..2017/09/30
- 金山U盘卫士,小编教你如何使用鉴别真..2018/01/31

















