bios怎么设置u盘启动详细步骤教程
- 分类:U盘教程 回答于: 2021年09月11日 11:15:02
u盘安装系统是我们经常用到的重装系统方法,而我们需要在bios设置u盘启动才能进行安装系统操作,那么bios怎么设置u盘启动呢?下面就跟小编一起看看吧。更多U盘教程,尽在小白一键重装系统官网。
工具/原料:
系统版本:windows7系统
品牌型号:联想小新air13
方法/步骤:
方法一:进入bios设置u盘启动为第一启动项
1.首先我们重启电脑,不间断按F12键,会弹出“启动设备菜单窗口”,当我们插入了U盘启动盘,会自动显示usb key ,只要选中usb key 按下回车键,就可以进入U盘启动模式了。
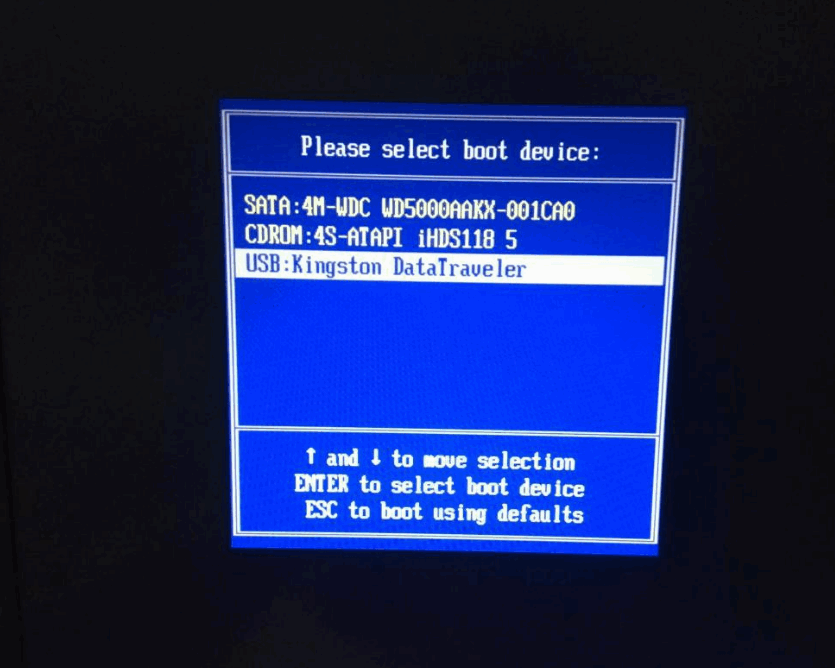
2.如果希望下次在不使用F12键,电脑自动就进入U盘启动模式,在弹出的启动设备菜单窗口中,选择“ENTER Setup”进行BIOS设置。

3.进入到BIOS界面后,使用键盘的左右方法键盘,选择startup选项。
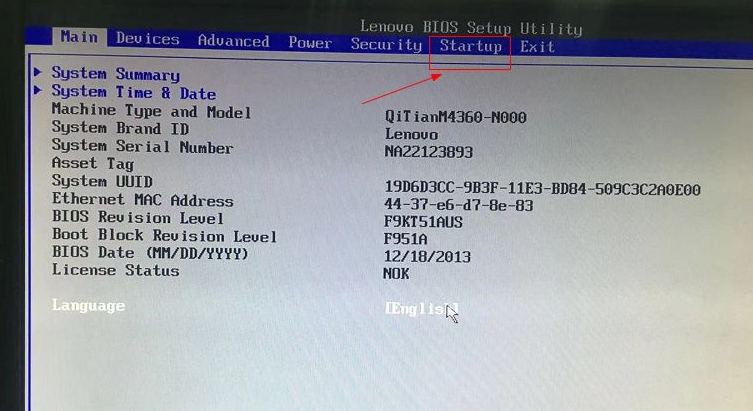
4.切换界面后,选择第一个选项,即Primary Root Sequence 主要启动顺序。
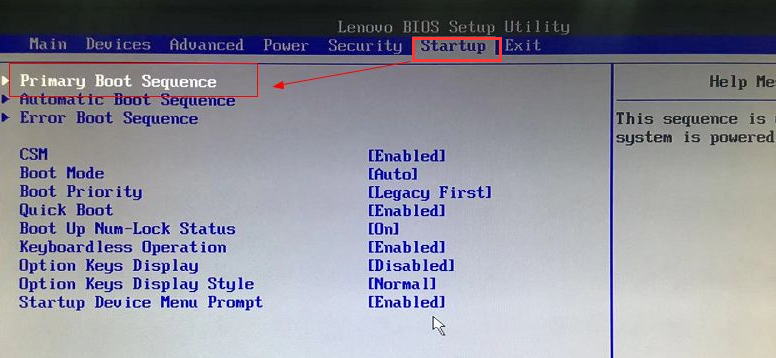
5.然后我们进入设置明细界面,通过按小键盘的“+”和“-”(加减号)来实现顺序的改变,将usb key 设置为第一个,有的电脑可以能是"usb HDD".

6.最后我们切换到exit界面,选择保存并退出(save changes and exit)即可,也可以使用快捷键F10来保存退出。
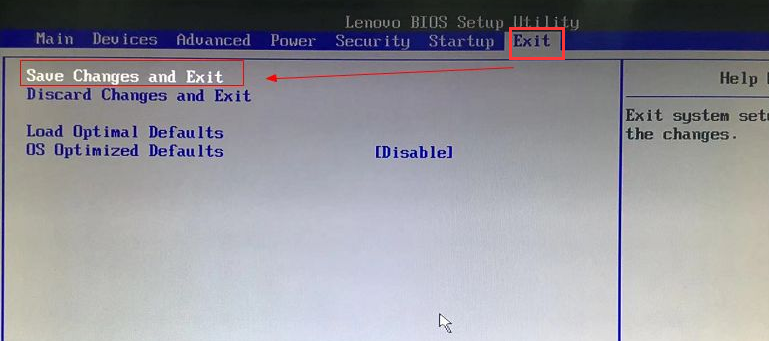
方法二:特殊主板设置u盘启动的操作
1.我们进入bios界面设置,在该界面我们要进行几个重要的操作,所以我们要了解界面底部注明:键盘上的方向键进行光标移动;回车键表示“确定”;F10表示“保存并退出”。
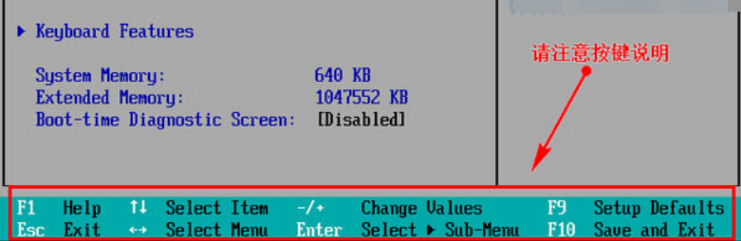
2.进入bios界面后,将光标移动到“boot”,然后找到u盘的选项(不同的电脑显示有些不同,一般显示为u盘名称或以USB开头),这个界面上显示的是“removeble device”,可移动设备的意思。
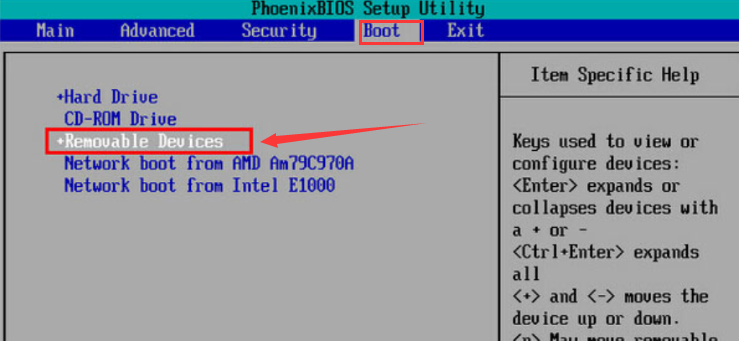
3.然后我们要将“removeble device”移动至最上面,才能设置u盘启动,按“+键”实现向上移动。
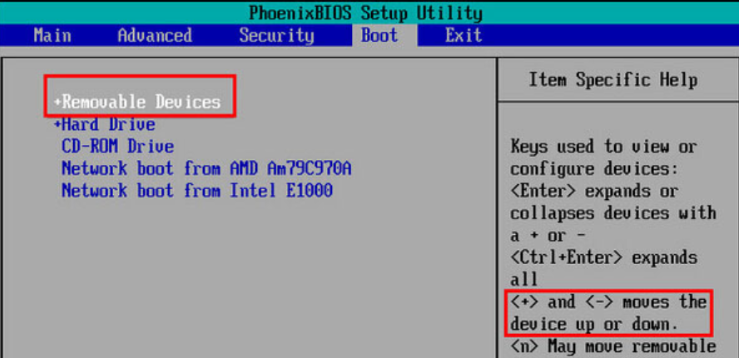
4.最后我们设置完成,按下F10,在弹窗中选择“yes”,回车确定就可以了,然后在重启就能够实现从u盘启动了。
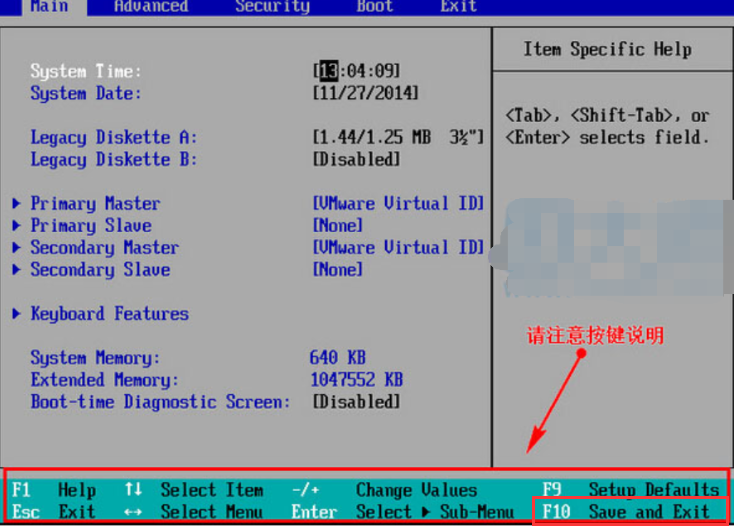
拓展资料:更多设置u盘启动的方法
详解华硕主板怎么设置u盘启动
电脑开机按什么进入u盘启动模式
如何BIOS设置U盘启动设置的方法
总结:以上就是bios怎么设置u盘启动的内容,希望可以帮助到大家。
 有用
26
有用
26


 小白系统
小白系统


 1000
1000 1000
1000 1000
1000 1000
1000 1000
1000 1000
1000 1000
1000 1000
1000 1000
1000 1000
1000猜您喜欢
- 快启动如何制作U盘启动盘安装电脑系统..2020/03/16
- 如何用u盘重装win10正版系统..2022/06/28
- u盘数据恢复软件使用方法2023/02/07
- 如何设置u盘启动?2022/08/16
- u盘安装原版win7系统的详细图文步骤..2021/07/27
- 电脑U盘安装系统下载2022/09/15
相关推荐
- win7重装系统步骤u盘启动的方法是什么..2022/11/26
- 分享常用的u盘数据恢复软件..2023/04/07
- U盘精灵制作工具如何安装电脑系统..2020/04/03
- 移动盘u数据恢复软件有哪些好用..2023/04/13
- u盘安装系统步骤win102022/06/17
- 处理U盘重装win7系统步骤2019/04/01

















