如何用u盘重装win10正版系统
- 分类:U盘教程 回答于: 2022年06月28日 09:42:28
U盘是大家经常使用的,非常便捷,所以很多小伙伴想用U盘重装系统,今天小编将为大家带来如何用u盘重装win10正版系统的方法,其操作过程简单、快速,是电脑小白的最佳选择。
工具/原料
系统版本:window7
品牌型号:戴尔G15
软件版本:石大师
1、先在浏览器下载石大师并打开,打开软件后,选择U盘启动,点击开始制作。
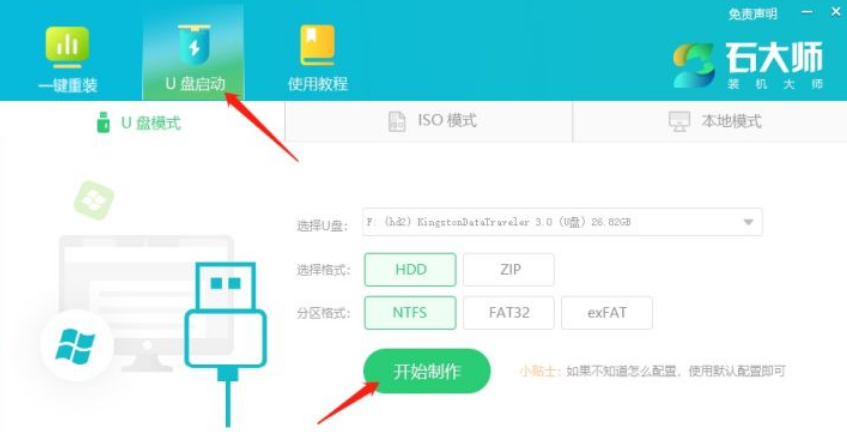
2、要使用空白的U盘来制作U盘启动盘。
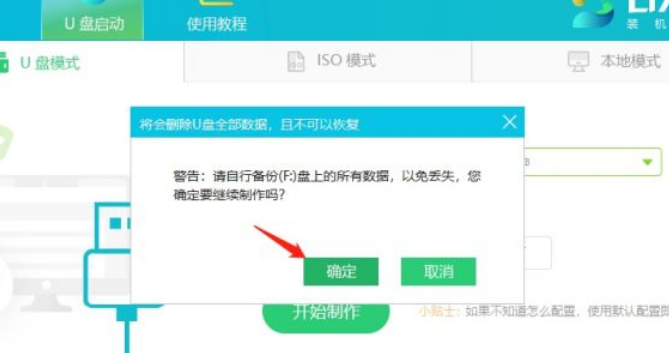
3、弹出这个界面表示已经制作完毕,记住软件自动提醒你的U盘启动快捷键。
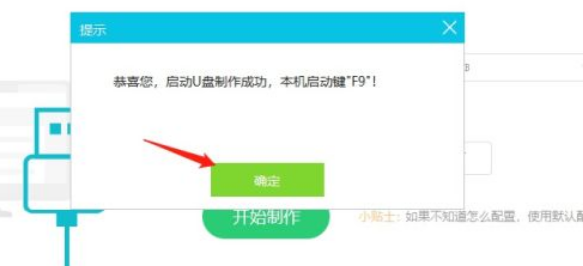
4、然后可以点击软件右下角的模拟启动,用以测试是否制作成功。

5、如果制作成功后就会出现以下界面,然后关闭,将win10专业版系统镜像复制、下载到U盘启动盘即可。

U盘装机教程
1、U盘插入电脑,重启电脑按刚刚记住的快捷键,选择U盘为第一启动项,进入下面的界面时。选择第二个【02】启动Windows10PEx64(网络版),然后回车。
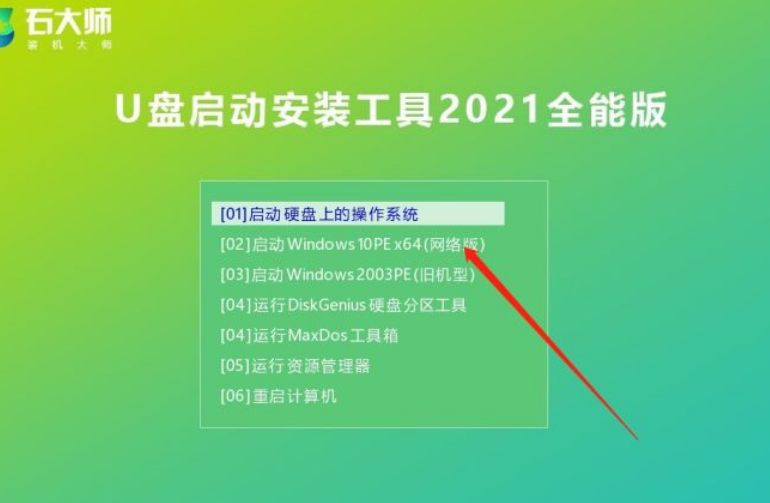
2、进入PE界面后,点击桌面的一键重装系统。
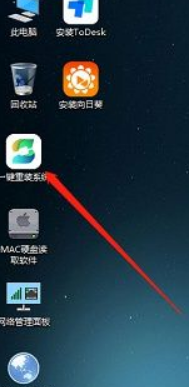
3、打开工具后,点击浏览选择U盘中的下载好的win10专业版系统镜像ISO。
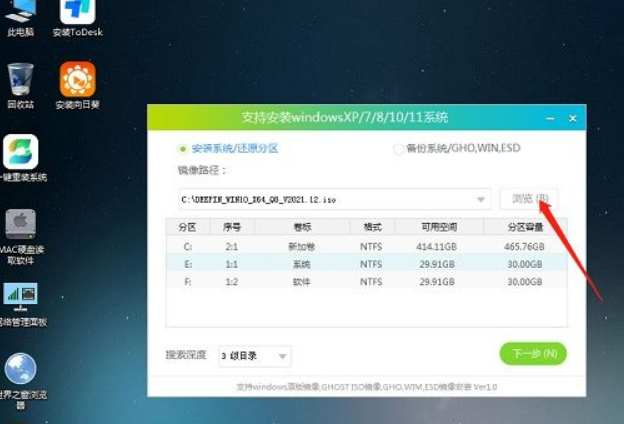
4、 然后再选择系统安装的分区,一般为C区选择完毕后点击下一步。然后直接点击安装
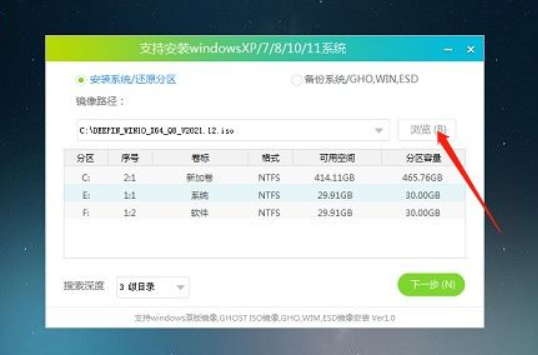
5、安装过程比较漫长,请耐心等待

6、 系统安装完毕后请拔出u盘,再重启电脑。

7、 重启后,系统会自动安装,到此安装完毕。
总结
1、先制作U盘启动器
2、跟随步骤进行安装操作
3、重启安装,拔掉U盘后重启,安装完毕
 有用
26
有用
26


 小白系统
小白系统


 1000
1000 1000
1000 1000
1000 1000
1000 1000
1000 1000
1000 1000
1000 1000
1000 1000
1000 1000
1000猜您喜欢
- u启动重装系统步骤win102022/10/10
- 华硕品牌机如何设置u盘启动..2020/03/06
- 制作u盘,小编教你如何快速制作启动盘..2018/04/09
- 金士顿u盘数据恢复工具完整版下载使用..2022/06/25
- 怎么u盘重装系统教程2022/09/16
- 戴尔 重装系统BIOS设置2023/03/28
相关推荐
- 电脑系统下载到U盘的步骤教程..2021/11/13
- 如何不用u盘重装系统win72021/11/28
- u盘启动盘制作工具如何使用..2022/11/06
- 小编教你如何用u盘安装Ghost xp系统纯..2017/05/14
- 小白系统u盘重装教程是什么..2022/12/06
- u盘装系统软件教程2020/09/28

















