怎么用u盘重装系统
- 分类:U盘教程 回答于: 2022年06月28日 10:07:30
现如今经常在电脑上作业,电脑系统会越来越卡,不少人会选择用U盘重装系统,今天就为大家推荐一款比较稳定的u盘装系统软件,以云骑士装机大师为例介绍一键制作U盘启动盘。
工具/原料
系统版本:window7
品牌型号:HP CQ43-103TU
软件版本:云骑士装机大师
01先下载云骑士装机大师,然后 插入U盘以后打开云骑士装机大师,点击上面的U盘启动选项卡,选择左边的U盘模式
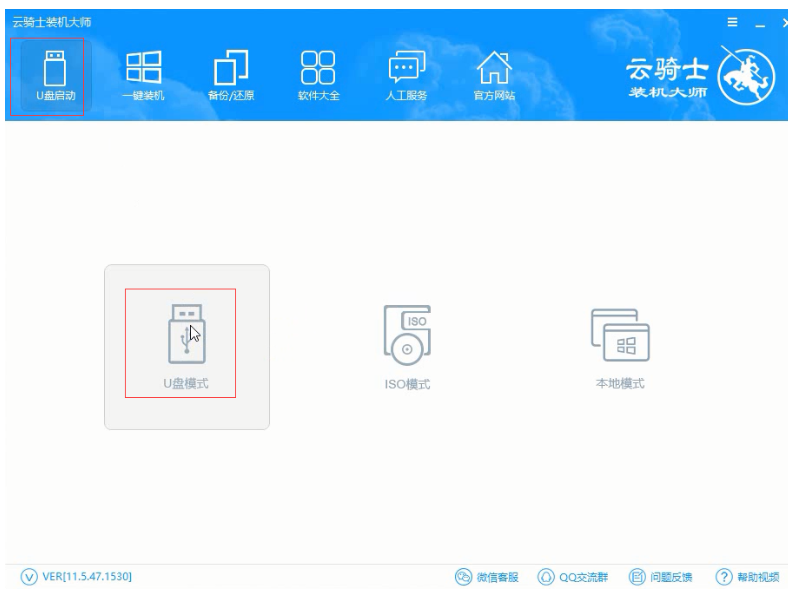
02 选择你的U盘以后点击一键制作启动U盘,点击确定

03 接着会弹出一个选择启动方式提示框,点击左边的BIOS启动

04 在弹出的PE版本选择提示框中选择高级版点击确定
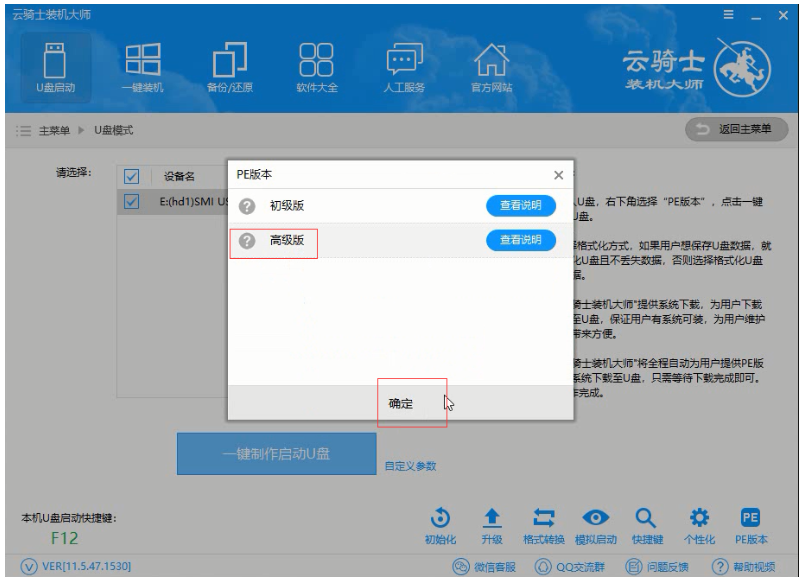
05 然后选择微软官方原版,在这里选择win7 64位系统下拉菜单中的旗舰版,接着点击右下角的下载系统且制作U盘

06 弹出这个界面就是制作完成,点击确定

07 接着用新做好的U盘启动盘来装win7系统,将U盘插在电脑的USB接口,开机并不断按下启动U盘快捷键,U盘快捷键可以通过云骑士装机大师确认
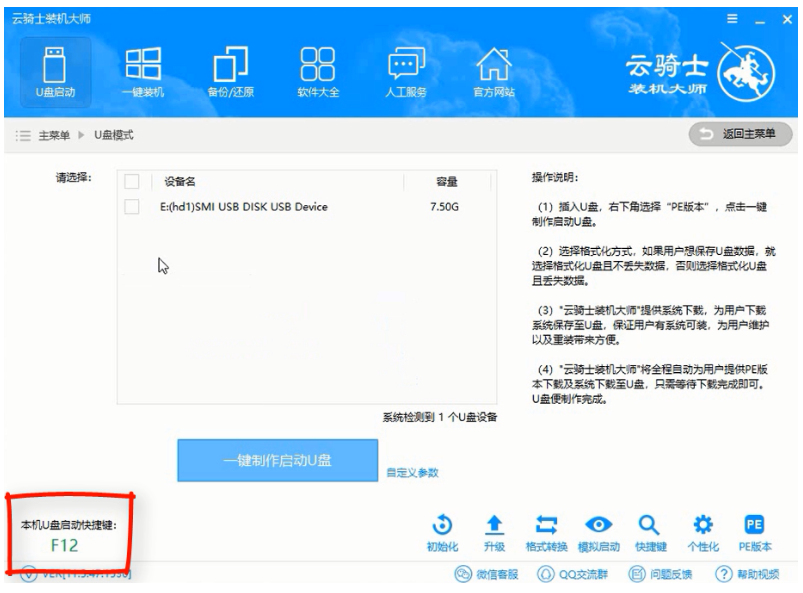
08 在进入系统启动菜单中选择有USB字样的选项并回车,

09 系统启动后会进入云骑士PE界面,新机型选择Windows8 PE,老机型可以选择Windows 2003 PE,选择完毕后回车进入

10 根据电脑位数选择进入PE系统
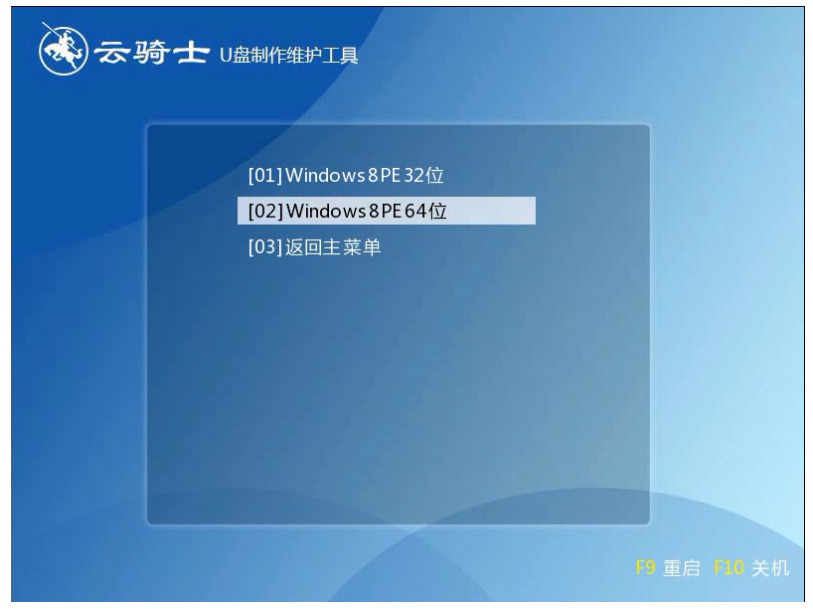
11 进入PE系统之后会自动打开云骑士PE安装工具,选择系统然后点击安装系统

12 在安装过程中不要断开电源,耐心等待安装。
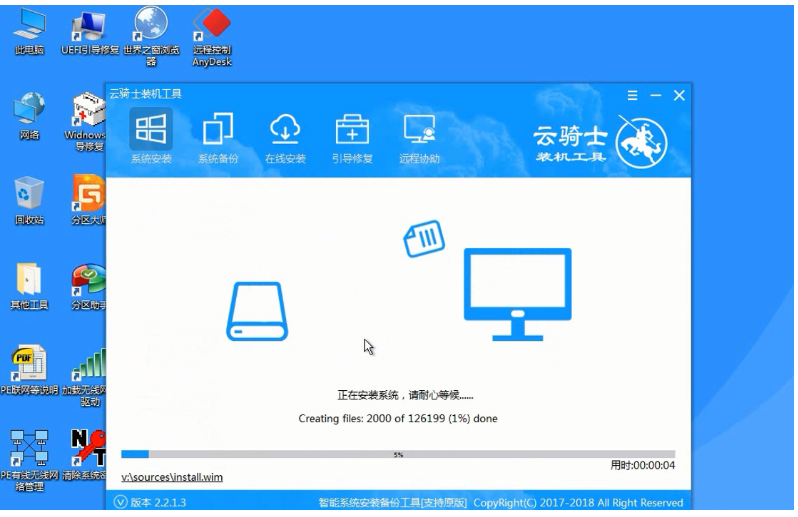
13 安装完成后点击重启,可能会多次重启电脑。
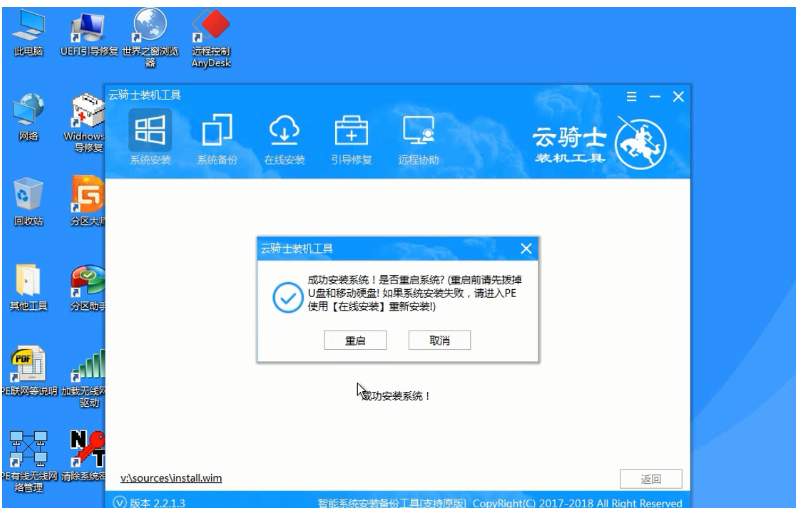
总结
1、先下载打开云骑士
2、跟随操作步骤进行安装
3、重启电脑,安装成功
 有用
26
有用
26


 小白系统
小白系统


 1000
1000 1000
1000 1000
1000 1000
1000 1000
1000 1000
1000 1000
1000 1000
1000 1000
1000 1000
1000猜您喜欢
- win7如何使用u盘重装系统的方法..2022/11/27
- 一键u盘装系统,小编教你怎么一键u盘装..2017/12/27
- u盘pe重装系统win102023/03/18
- u深度u盘启动盘制作工具的使用方法..2022/08/20
- 电脑装系统可以拿手机当u盘装系统吗..2021/01/13
- 手把手教你u盘安装win10系统..2019/02/21
相关推荐
- 简述u启动重装系统2022/07/29
- 用U盘重装系统盘符乱了怎么调整..2021/01/13
- u盘启动盘制作工具哪个干净好用..2022/06/27
- 小白U盘一键重装系统教程图解..2022/06/16
- 详解u盘制作win7启动盘重装系统教程..2021/09/09
- 如何去掉u盘写保护,小编教你如何将U盘..2017/12/13

















