电脑u盘装系统教程的介绍
- 分类:U盘教程 回答于: 2021年11月25日 11:15:10
大伙儿随随便便在百度搜索引擎上搜索“U盘安装系统”,就能轻松找到数种重做系统的方法。不过你也会发现,虽然方法众多,但却看着听复杂,今天小编有个更简单的方法分享给大伙儿,大家一起来看看电脑u盘装系统教程的介绍吧。
工具/原料:
系统版本:Windows xp
品牌型号:戴尔外星人M11x
软件版本:咔咔装机软件 V2290
制作工具:一个大于8G内存的空白u盘
方法/步骤:
1、免费下载打开咔咔装机软件,选择U盘重做系统。
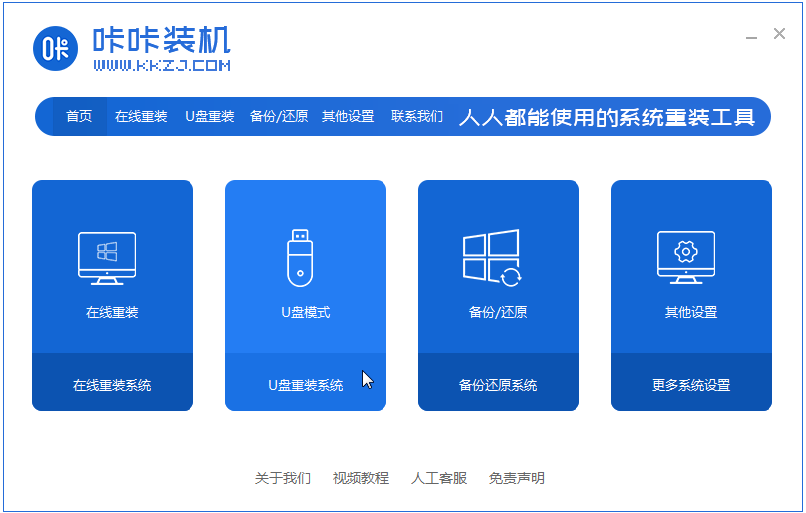
2,选择U盘模式,点击“开始制作”下一步。
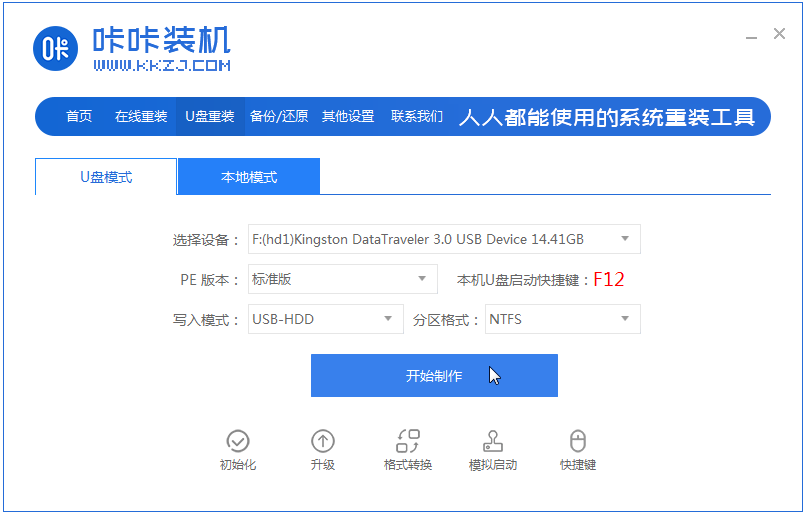
3,选择自己想要安裝的操作系统,点击“开始制作”。
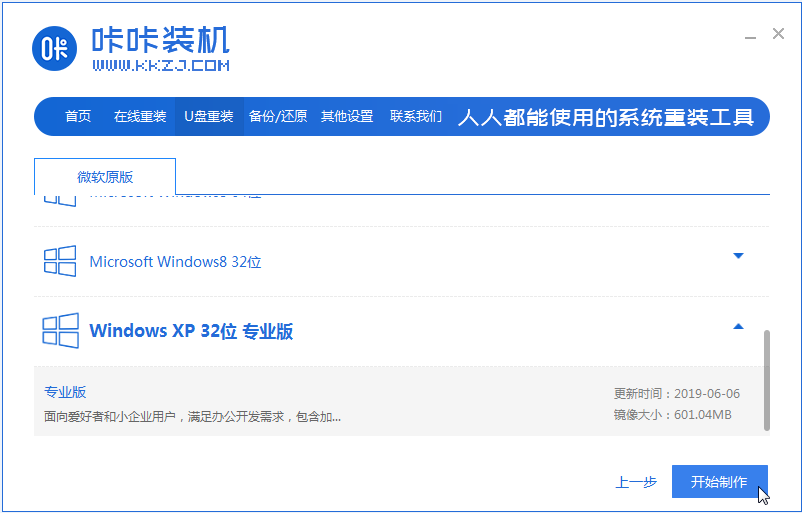
4,等候咔咔一键装机提示“启动u盘制作成功”后,我们可以先点击“预览”。
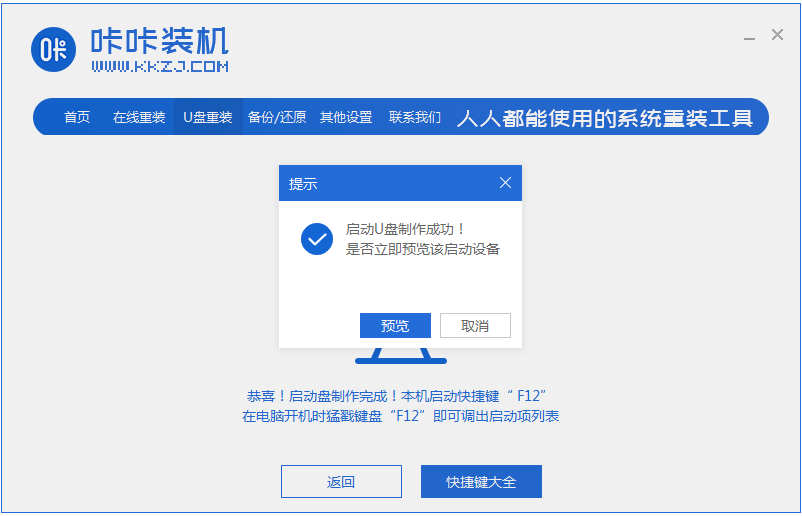
5,在看完电脑启动快捷键之后,把u盘直接插进需要安装系统的电脑中。
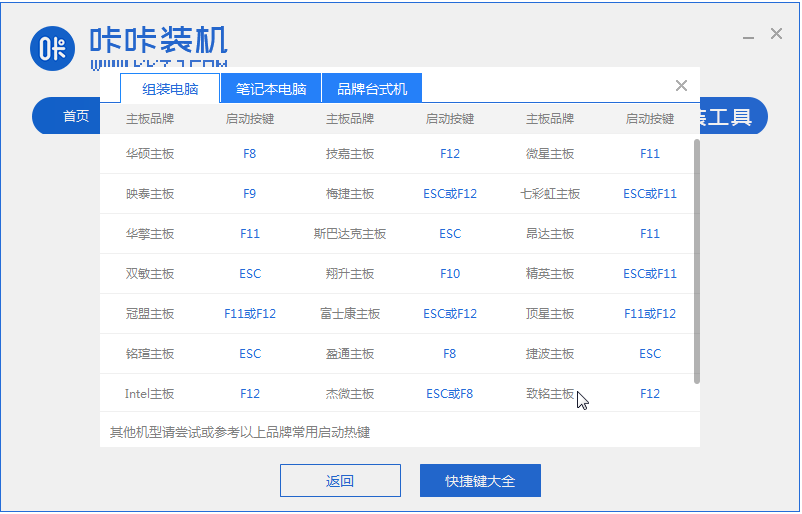
6,插上U盘开机后通过键盘上下键选择然后按下回车键进入。
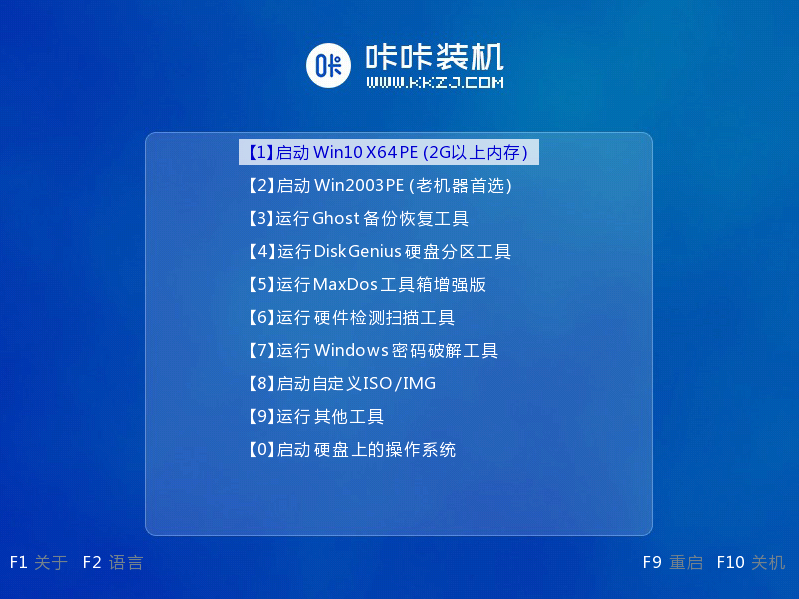
7,进入pe安装系统界面,选择一个我们需要安裝的系统。
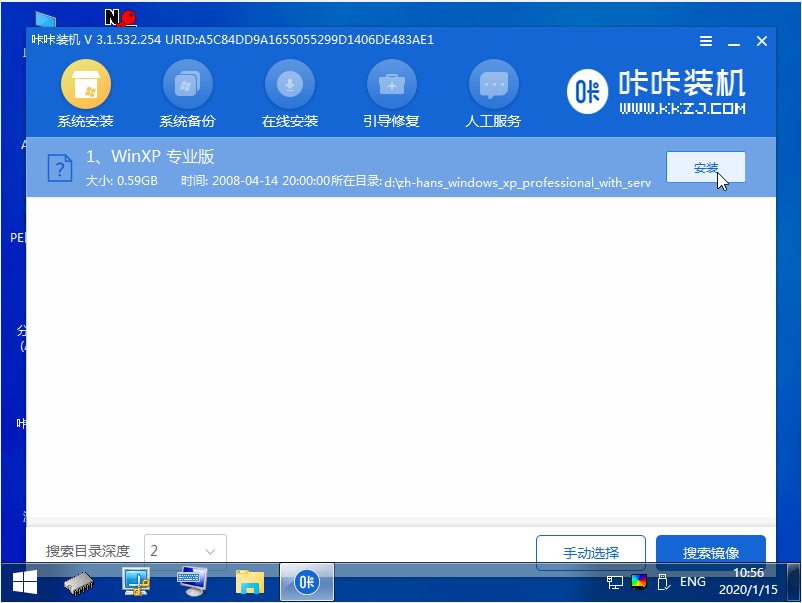
8,将目标分区改为“磁盘C”,点击“开始安裝”。
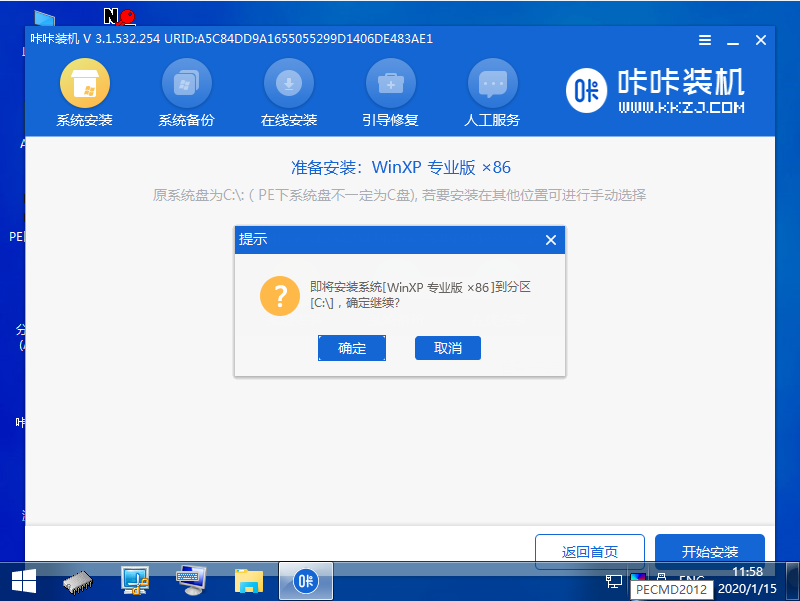
9,等候系统镜像安装完成后,拔掉u盘,重启电脑进入系统桌面即可。
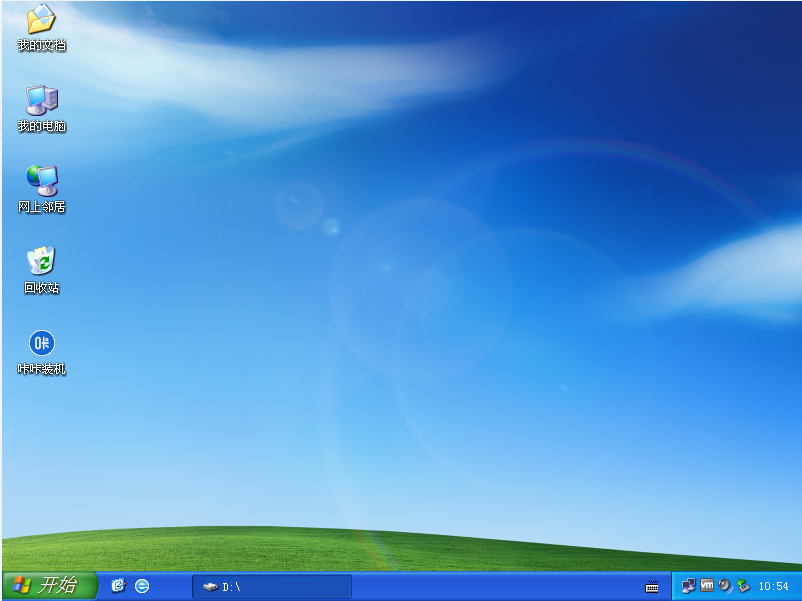
以上就是电脑u盘装系统教程的介绍啦,希望能帮助到大伙儿。
 有用
26
有用
26


 小白系统
小白系统


 1000
1000 1000
1000 1000
1000 1000
1000 1000
1000 1000
1000 1000
1000 1000
1000 1000
1000 1000
1000猜您喜欢
- u盘怎么重装系统win10专业版..2022/01/11
- 咔咔U盘启动教程2022/08/21
- 联想笔记本怎么用u盘装系统..2022/10/24
- 电脑怎么用U盘重装windows系统..2022/07/13
- 用U盘安装wn7系统安装步骤图解..2022/04/27
- u盘装系统win10图文教程2020/10/31
相关推荐
- 联想重装系统按哪个键进入u盘启动..2023/01/11
- u盘装win11的方法2022/08/16
- 怎么用u盘重装系统2022/10/18
- 电脑要如何用u盘重装系统2021/06/28
- u盘如何重装系统2023/01/03
- 修复分区表,小编教你硬盘分区表损坏怎..2018/08/18

















