联想笔记本怎么用u盘装系统
- 分类:U盘教程 回答于: 2022年10月24日 09:41:24
其实我们的u盘用处还是蛮大的,一般我们除了用u盘存储转移文件之前,还可以将其制作成启动盘重装系统,那么联想笔记本怎么用u盘装系统呢?那么今天小编就给大家带来联想笔记本用u盘装系统的详细教程。
工具/原料:
系统版本:windows7系统
品牌型号:联想小新 Pro 13
软件版本:口袋装机v2290
方法/步骤:
1、插入一个8g以上的u盘到电脑当中,然后打开桌面的口袋装机这个软件的快捷方式,进入首页之后。我们可以单击开始制作。
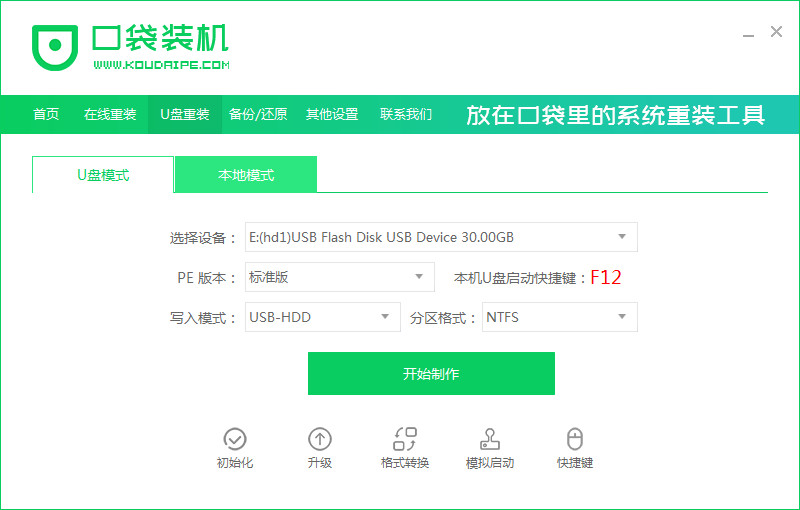
2、选择需要下载的系统,点击开始制作就会进行制作的操作。
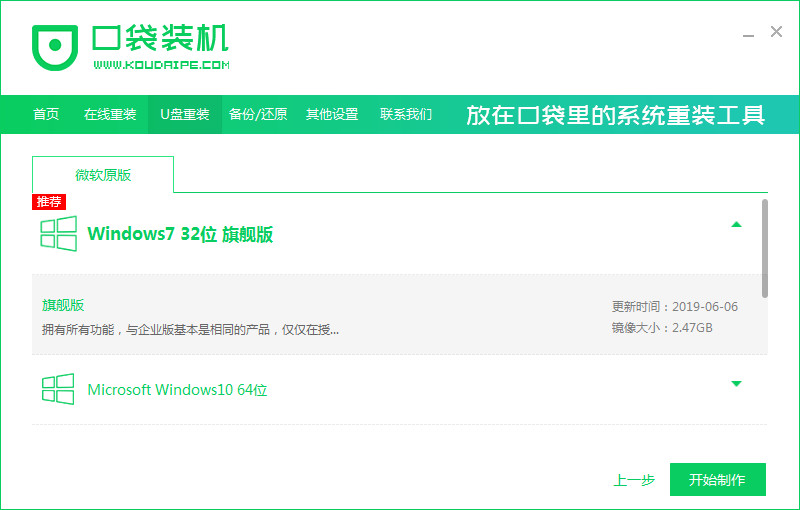
3、点击确定,在此之前要确保U盘里的文件已经备份好了。
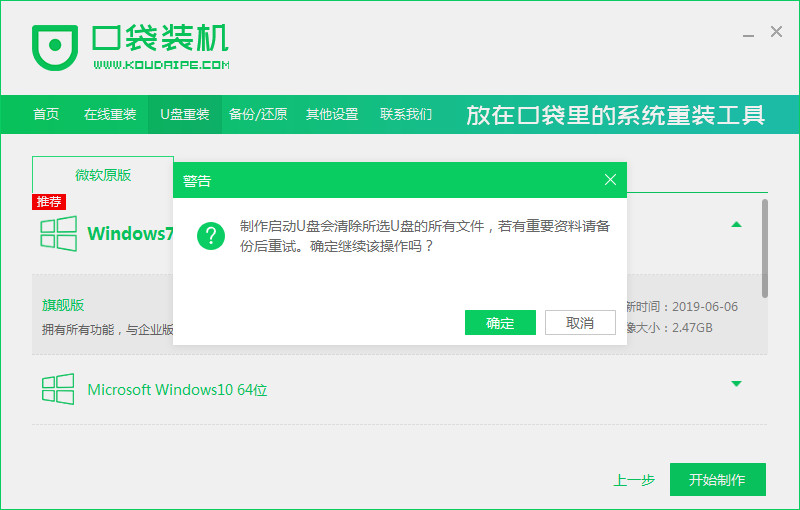
4、等待制作完成。
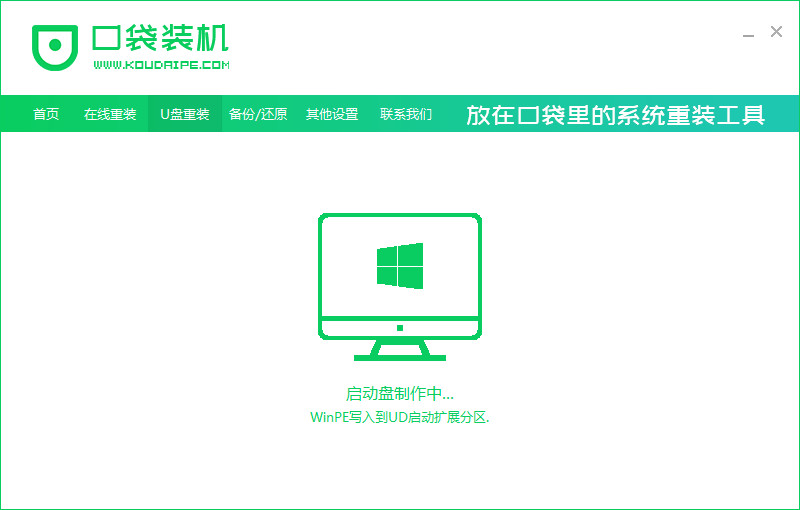
5、点击取消选项,拔出U盘启动盘,把它插入需要重装的联想笔记本上。
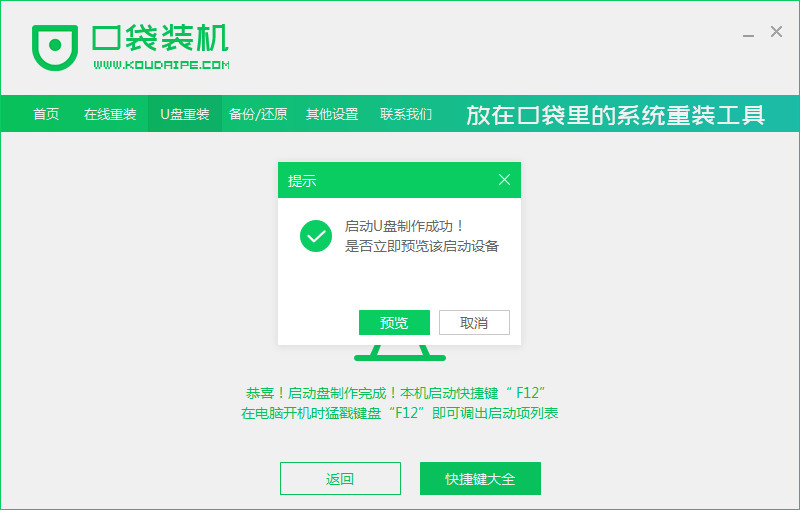
6、在进入到开机的页面时不停按“f12”或者“f11”,进入到联想的启动项当中,选择u盘作为开机首选。
7、在pe选择的页面,按1进入,进入后将会自动安装选择的系统,无需手动干预。
8、完成之后,此时按页面中的立即重启按钮即可。
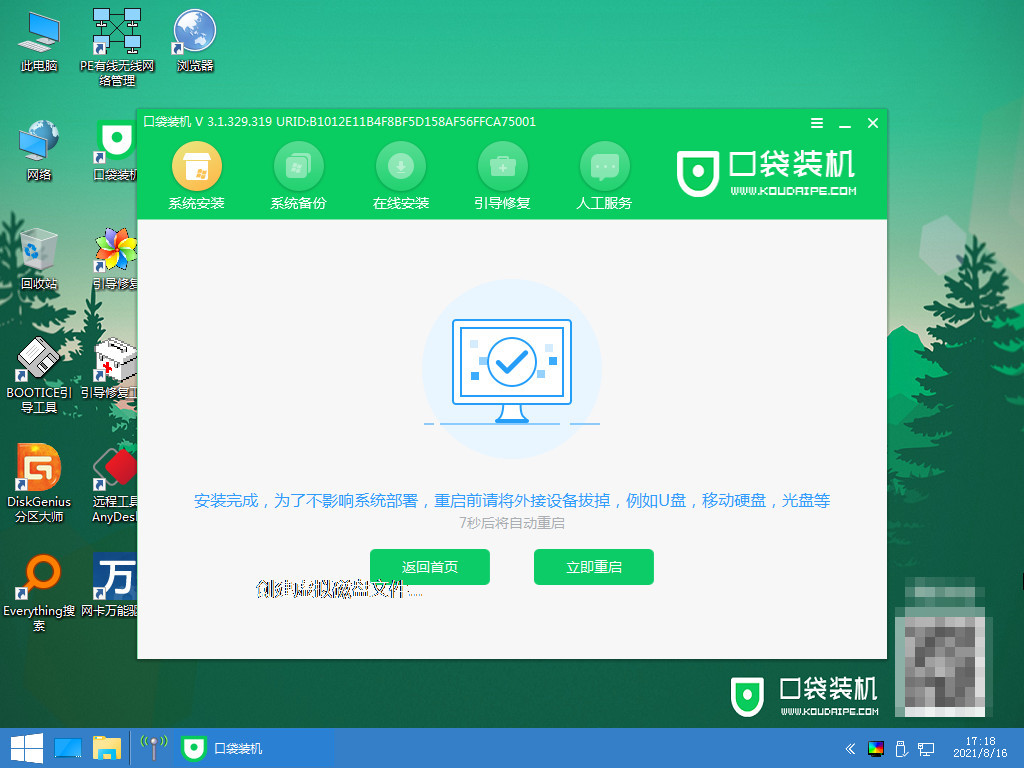
9、重启多次进入到新的操作系统页面时,即联想笔记本用u盘装系统成功。

拓展知识:更多u盘重装系统的方法
U盘重装系统win7如何操作
小白系统u盘重装教程步骤
u盘重装系统win10如何操作
总结:
1、打开装机工具,插入U盘选择系统制作U盘启动盘;
2、拔出U盘,将u盘插入需要安装的联想笔记本,进入启动界面设置U盘启动;
3、选择进入pe系统安装系统;
4、安装完成,重启电脑。
 有用
26
有用
26


 小白系统
小白系统


 1000
1000 1000
1000 1000
1000 1000
1000 1000
1000 1000
1000 1000
1000 1000
1000 1000
1000 1000
1000猜您喜欢
- 修复u盘损坏的6个方法是什么..2022/01/26
- 如何安装USB无线网卡驱动程序,小编教..2017/11/24
- u盘启动盘怎么装系统win102022/11/10
- 老毛桃u盘启动盘制作工具怎么使用..2022/08/01
- 怎么制作u盘启动盘2023/01/31
- 装机吧U盘启动工具使用图文教程..2017/06/18
相关推荐
- 简述小白系统制作u盘要多久..2022/12/23
- u盘在电脑上读不出来怎么修复..2022/05/07
- 演示晨枫u盘启动工具如何使用..2019/04/08
- 使用u盘怎样重装系统win72023/03/21
- 华硕笔记本u盘重装win10系统教程..2021/11/07
- u盘小白盘制作好后怎么用2022/05/17

















