win7镜像下载到u盘安装教程
- 分类:U盘教程 回答于: 2021年12月04日 08:39:00
win7系统是经典的操作系统,至今还有不少网友在安装使用.有网友想要借助u盘安装win8系统,不知道u盘怎么安装win7镜像系统.下面小编就教下大家详细的win7镜像下载到u盘安装教程.
1.制作好小白U盘pe启动盘之后,将windows7系统纯净版iso镜像直接复制到小白U盘根目录中。(win7系统镜像可在小白系统官网找到,小白u盘启动盘制作方法参考:http://www.xiaobaixitong.com/video1/32524.html)

2.将U盘插入需要安装windows7原始系统的计算机,重启后按F12或F11或Esc等按钮,在弹出的启动菜单中选择USB选项并返回。每个电脑品牌启动热键不同,可以自行查找。
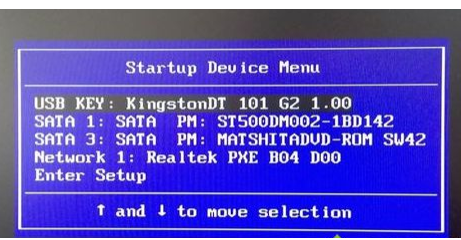
3.从u盘开始进入小白u盘主菜单,按数字1或移动方向键选择【01】返回,运行PE系统。

4.进入PE系统后,不需要完全重新分区下一步,如果要进行分区,请打开【DG分区工具】,点击快速分区,设置分区数目和大小,安装系统的主要分区设置超过50G,点击执行分区。

5.双击打开【小白装机大师】,图像路径直接选择windows7纯版iso文件,点击下拉框,将自动提取install.wim并列出不同版本,选择要安装的windows7版本,例如windows7旗舰版。
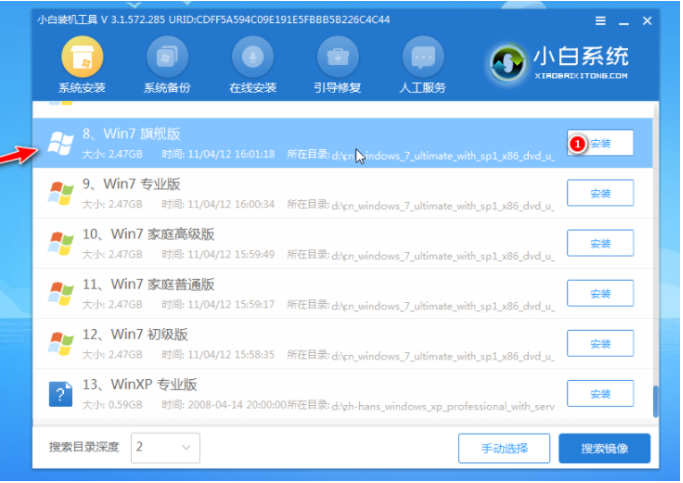
6.选择安装在c盘上,耐心等待安装过程。
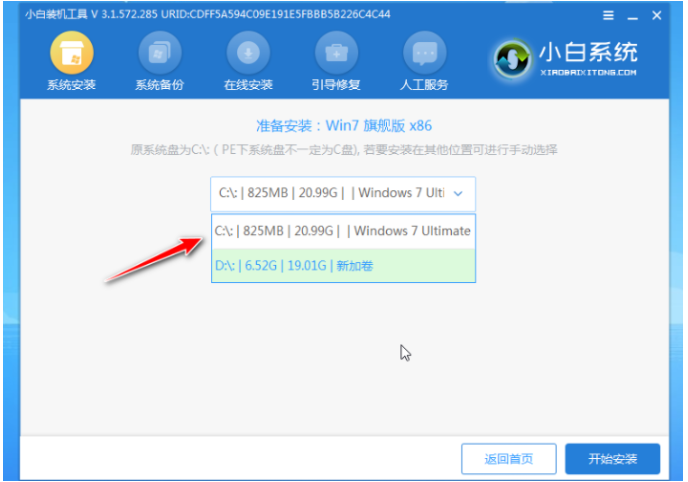
7.等待安装完成后,选择重启。
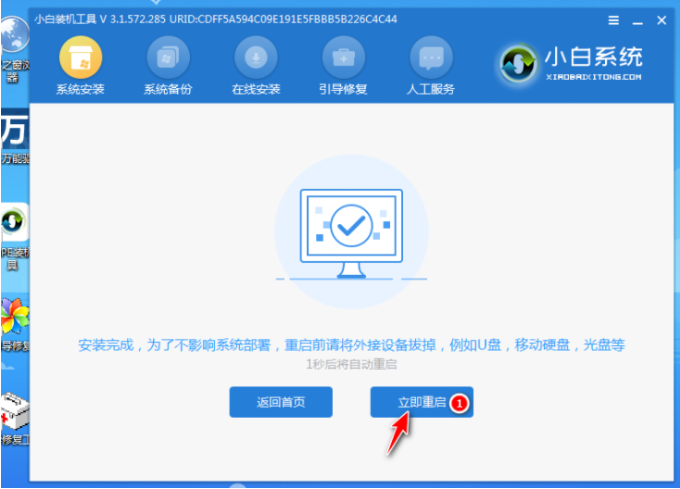
8.经过一段时间之后,系统重新启动到win7桌面意味着安装成功。

以上就是win7镜像下载到u盘安装教程,希望能帮助到大家。
 有用
26
有用
26


 小白系统
小白系统


 1000
1000 1000
1000 1000
1000 1000
1000 1000
1000 1000
1000 1000
1000 1000
1000 1000
1000 1000
1000猜您喜欢
- 电脑开不了机怎么重装系统..2021/11/26
- 装机软件小白工具U盘重装系统怎们操作..2021/03/19
- 大白菜u盘装系统设置u盘启动教程图解..2022/07/08
- 华硕笔记本怎么进入u盘启动项..2022/07/20
- 电脑开机密码忘记了怎么办?如何重置密..2021/11/29
- win10 usb重装系统的步骤教程..2021/12/17
相关推荐
- 如何使用u盘重装系统win72023/02/16
- u盘启动盘制作工具哪个好用..2022/11/06
- 电脑如何使用u盘重装系统win7..2022/11/24
- u盘启动系统安装方法图解2017/09/08
- U盘启动盘制作教程2020/11/02
- 怎么用u盘给电脑重装系统xp..2022/08/10

















