电脑如何使用u盘重装系统win7
- 分类:U盘教程 回答于: 2022年11月24日 12:10:58
U盘重装系统是一个较为好用的重装系统方法,通过这个方法可以修复解决很多电脑系统故障问题.有小伙伴想用u盘重装win7系统,不知道具体如何使用u盘重装系统win7.下面就教下大家使用u盘重装系统win7步骤教程。
工具/原料:
系统版本:windows7系统
品牌型号:华硕无畏15
软件版本:小白一键重装系统V2290+魔法猪装机大师v2290
方法/步骤:
方法一:借助小白一键重装系统软件u盘重装系统win7
1、下载安装小白一键重装系统软件,并将U盘插入电脑usb接口中,打开小白软件点击制作系统,在制作U盘下,默认设置,鼠标点击开始制作。
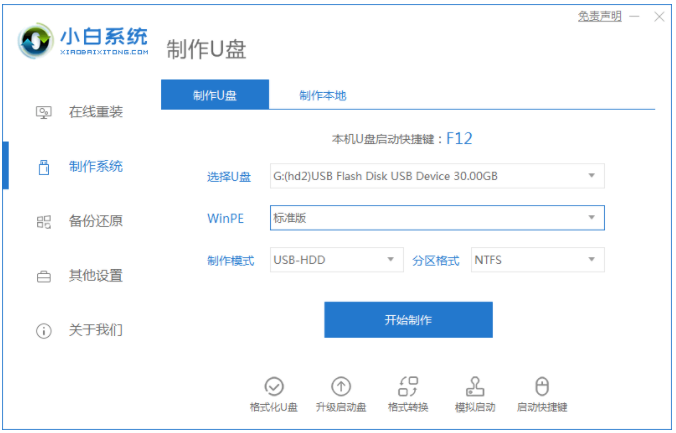
2、完成之后,拔掉U盘插入到需要重装的电脑上,开机或重启电脑,不断反复按U盘启动快捷键如F12键,进入启动项设置界面。使用上下键选择U盘选项后回车进入下一步,一般带有“USB”字样的选项即为U盘选项。
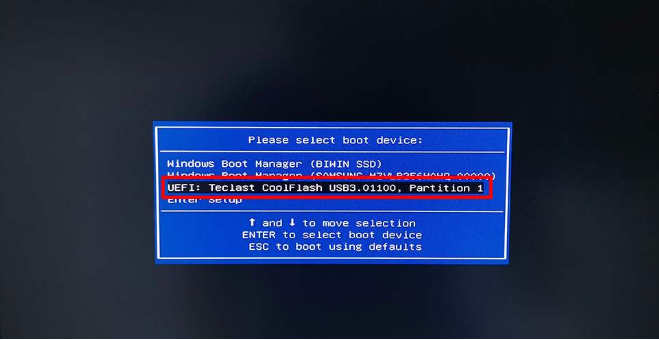
3、这里小编推荐大家选择新机型进 PE 系统。
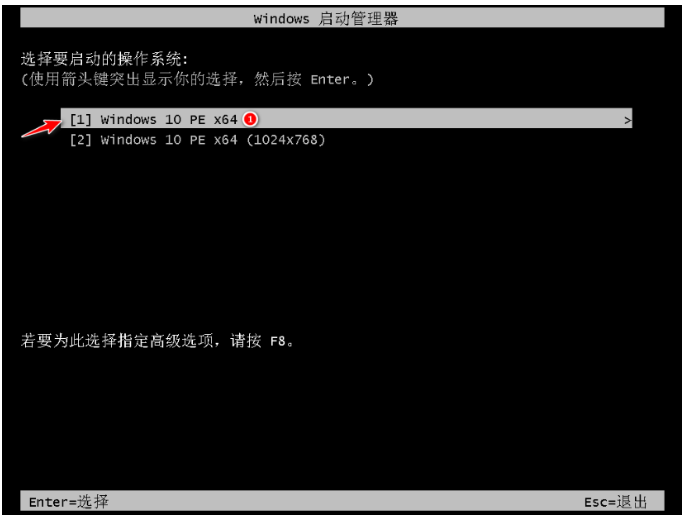
4、在 PE 系统联网选择在线下载安装win7系统。

5、并默认是安装在 C 盘系统盘,点击开始安装。
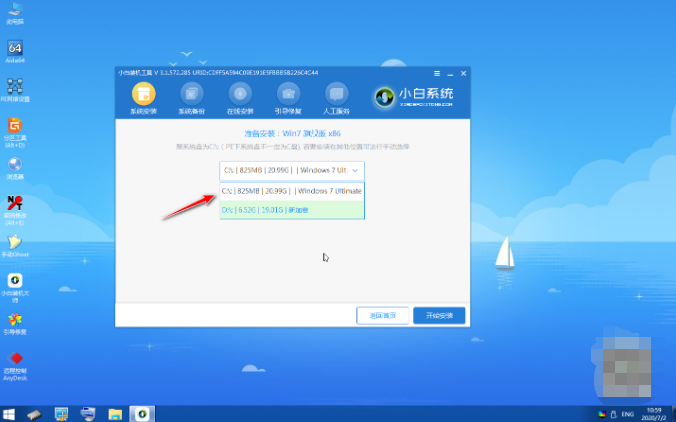
6、耐心等待系统安装完成。

7、鼠标点击C盘进行引导修复。
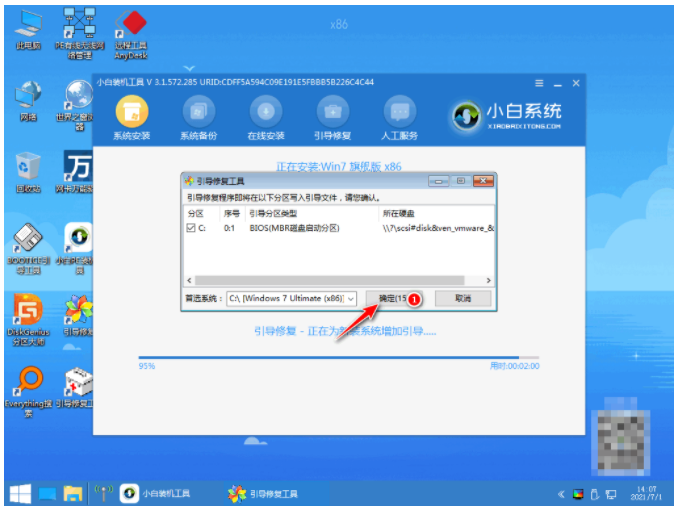
8、系统安装完成后我们点击立即重启。

9、拔掉U盘,重启电脑进入桌面后,使用u盘重装系统win7就完成了。

方法二:使用魔法猪装机大师软件u盘重装系统win7
1、先自行在可用的电脑上下载安装魔法猪装机大师工具,插入空白u盘,打开软件后选择制作系统点击开始制作。
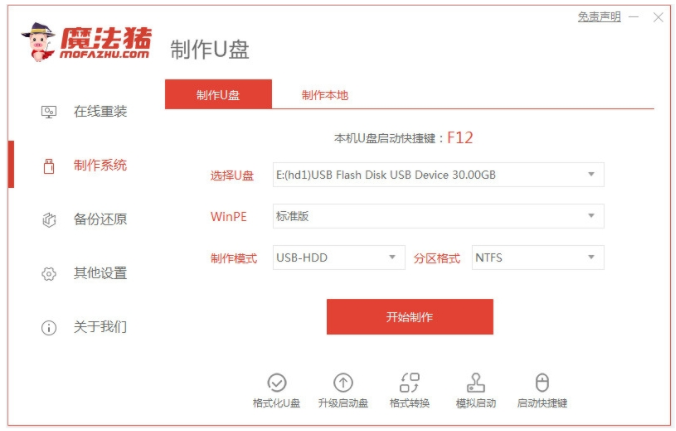
2、选择我们需要的win7系统制作u盘启动盘。

3、耐心等待软件制作u盘启动盘成功后,可以先预览需要安装的电脑主板的启动热键,再拔除u盘退出。
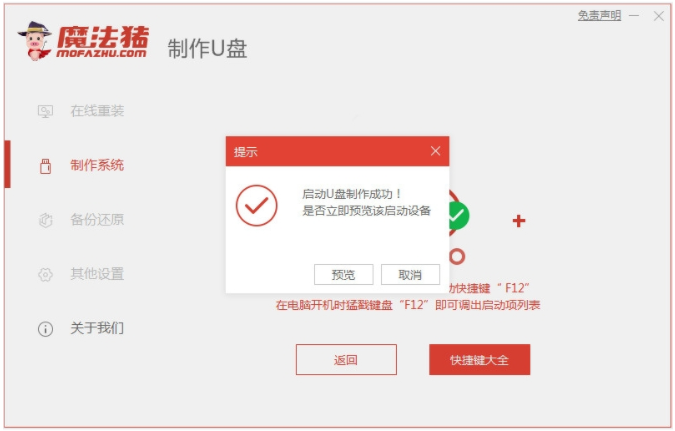
4、插入制作好的u盘启动盘进需要安装的电脑接口中,开机不断按启动热键进启动界面,选择u盘启动项回车确定进入pe系统。打开魔法猪装机工具,选择我们需要的win7系统安装到c盘上。
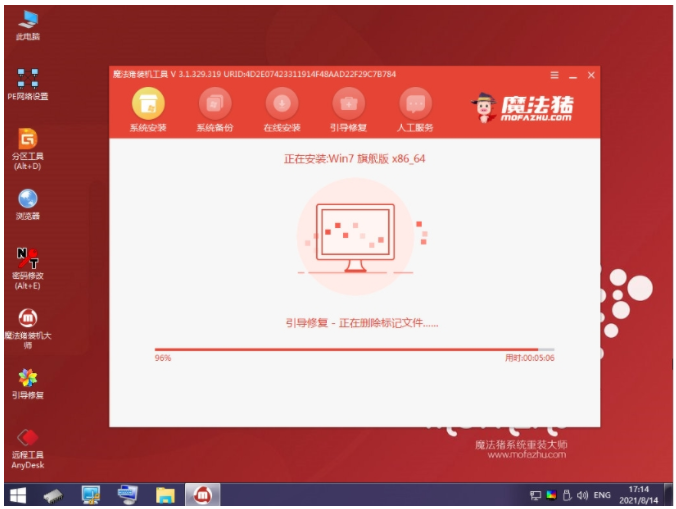
5、装机软件自动开始安装,提示完成后立即重启电脑。
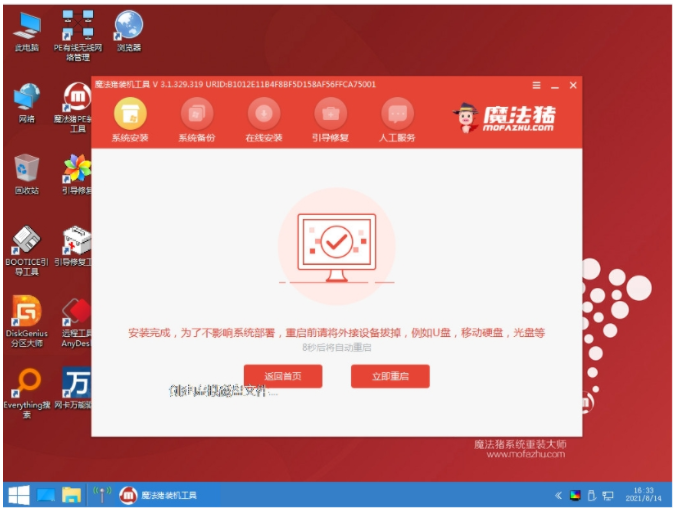
6、耐心等待电脑进入到新的系统桌面即表示使用u盘重装系统win7成功。

注意事项:在安装系统之前,先备份好系统盘的相关数据,避免丢失。关闭电脑的杀毒软件,避免被拦截导致安装失败。
总结:
方法一:借助小白一键重装系统软件u盘重装系统win7
1、首先打开小白工具制作U盘启动盘;
2、接着将启动盘插入需要重装的电脑上,设置 U 盘启动;
3、这里选择新机型进 PE 系统在线下载win7系统进行安装;
4、最后重启电脑进入新系统桌面。
方法二:使用魔法猪装机大师软件u盘重装系统win7
1、下载安装魔法猪装机大师工具制作win7 u盘启动盘;
2、将启动盘启动进入pe系统,打开魔法猪装机工具安装win7系统;
3、系统安装成功后重启电脑进入新的系统桌面即安装成功。
 有用
26
有用
26


 小白系统
小白系统


 1000
1000 1000
1000 1000
1000 1000
1000 1000
1000 1000
1000 1000
1000 1000
1000 1000
1000 1000
1000猜您喜欢
- 台式电脑u盘重装系统详细步骤..2021/12/11
- U盘数据恢复什么数据恢复软件好用..2023/03/24
- 讲解三星手机怎么使用usb线连接电脑..2019/03/18
- 联想主板bios设置u盘启动项的方法怎么..2022/10/27
- u盘怎么装系统,小编教你怎么使用u盘安..2018/02/24
- u盘安装系统bios怎么设置U盘启动..2022/05/14
相关推荐
- 联想笔记本怎么用u盘装系统..2022/10/24
- 如何通过命令行对u盘格式化操作教程..2020/11/07
- 小白系统u盘怎么恢复还原成普通u盘..2022/11/18
- u盘格式化数据恢复的方法2022/10/23
- u盘重装系统教程2022/10/05
- 华硕主板怎么设置u盘启动2022/08/21

















