u盘启动盘修复系统引导的步骤教程
- 分类:U盘教程 回答于: 2021年12月26日 09:57:00
相信很多用户在进入系统时都会遇到进入使用的情况,这时却不知道如何解决,其实方法很简单,我们可以尝试通过系统启动修复来帮助我们解决,那么系统修复怎么操作呢,下面,小编就把u盘启动盘修复系统引导的方法分享给大家,我们一起来看看吧。
工具/原料:
系统版本:windows 10
品牌型号: 戴尔 成就3910
方法/步骤:
1.首先将制作好的启动盘插到电脑当中,在开机启动的页面按启动热键进入设置u盘为第一启动项进入页面。

2.在进入到系统的安装程序时,点击左侧【修复计算机】功能、
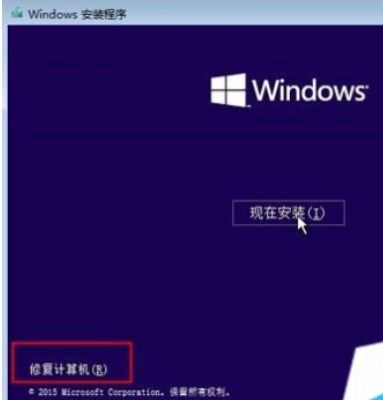
3.此时我们依次打开【疑难解答】,【高级选项】,【命令提示符】。

4.在进入的命令提示符页面后,输入【bcdedit】点击回车执行命令,之后记录下【resumeobject】的字符,也就是我们修复对象的标识符。
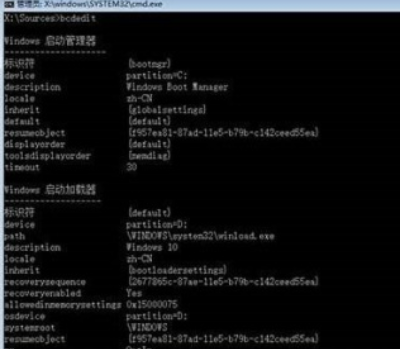
5.再次输入【bcdedit /set {resumeobject字符串} recoveryenabled No】,按回车开始执行操作,停止系统自带的修复功能。

6.然后输入【chkdsk /r C :】,自动检测系统文件错误。

7.最后我们输入【sfc /scannow】,等待执行系统扫描验证,完成操作后重启电脑就会发现修复完成啦。
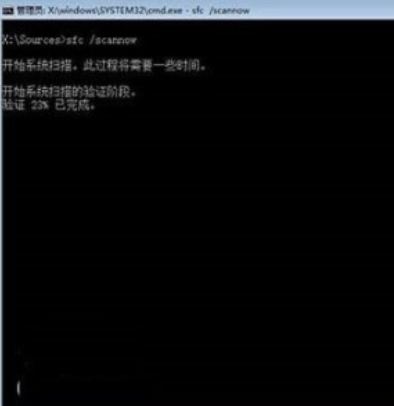
总结:这就是U盘启动修复系统引导的步骤所在,希望可以帮助到大家。
 有用
26
有用
26


 小白系统
小白系统


 1000
1000 1000
1000 1000
1000 1000
1000 1000
1000 1000
1000 1000
1000 1000
1000 1000
1000 1000
1000猜您喜欢
- 小编教你dell怎么进入bios2017/09/23
- 电脑从u盘启动怎么重装系统..2022/12/02
- 电脑系统U盘重装步骤教程2023/01/03
- 小编教你华硕主板bios设置图解..2019/05/10
- u盘数据恢复的方法2023/02/09
- u盘如何装win8系统,小编教你如何装win..2017/11/29
相关推荐
- 怎么用u盘安装win7系统2022/12/24
- 怎么用u盘装系统win72023/01/19
- u盘怎么安装xp系统,小编教你怎么安装..2017/11/11
- 怎样用u盘装系统教程2022/09/26
- u盘启动制作工具哪个好用2022/05/09
- 教你如何winpe制作u盘启动盘方法..2021/10/09

















