win10系统重装u盘安装步骤
- 分类:U盘教程 回答于: 2022年05月16日 11:15:25
电脑win10系统用久出现问题之后,如果不能安全模式内修复等,我们都可以尝试win10系统重装解决。有些网友想借助u盘安装,但不知道u盘怎么安装win10系统。下面就教下大家win10系统重装u盘安装步骤。
工具/原料:笔记本电脑
系统版本:windows10系统
品牌型号:联想
软件版本:小白三步装机版
win10系统重装方法教程:
1、首先我们要拥有一款叫小白三步装机版的软件,这款软件三步装机,简单操作。

2、小白三步装机版软件界面非常简洁,选择后只需要耐心等就行了。只要网速够快你就不需要等太久。

3、下载完 Windows 10 系统镜像后软件就开始自动部署安装环境了。
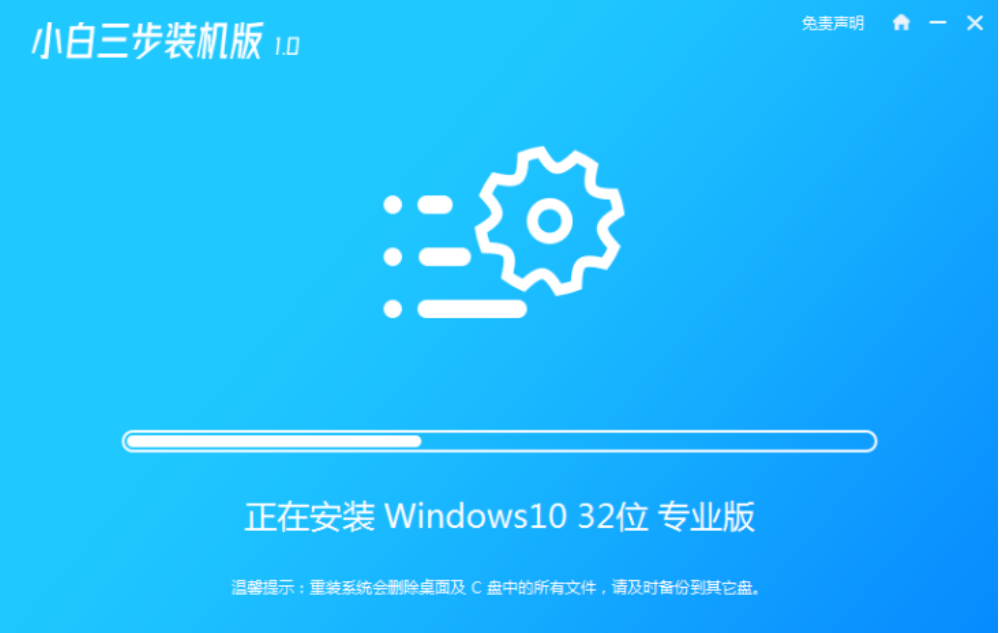
4、整个部署进度非常快,完成后会有十秒钟的倒计时来让我们选择立即重启或者稍后重启电脑。
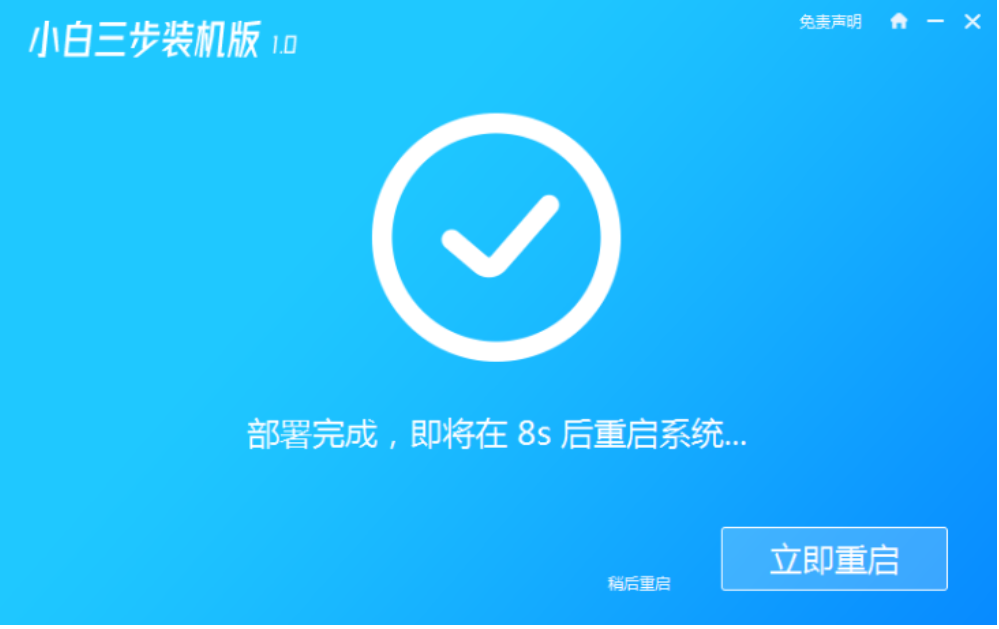
5、正常重启电脑后在开机菜单中选择XiaoBai PE-MSDN Online Install Mode,然后按回车进入 Windows PE 系统。
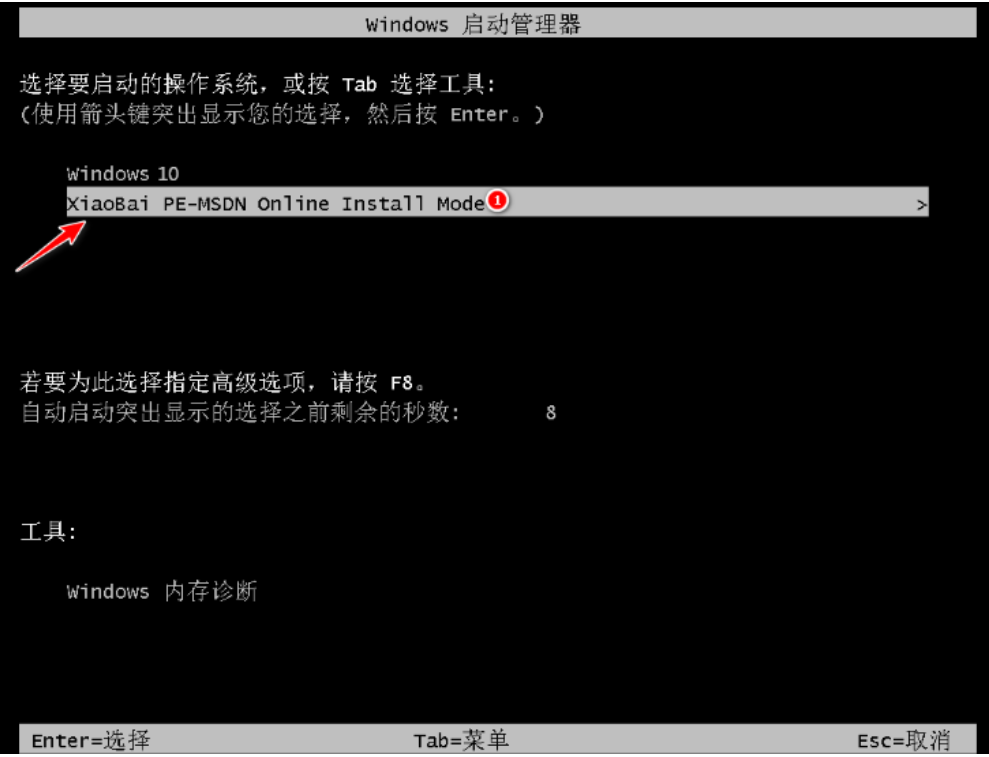
6、进入 Windows PE 后,重装完后直接重启电脑。
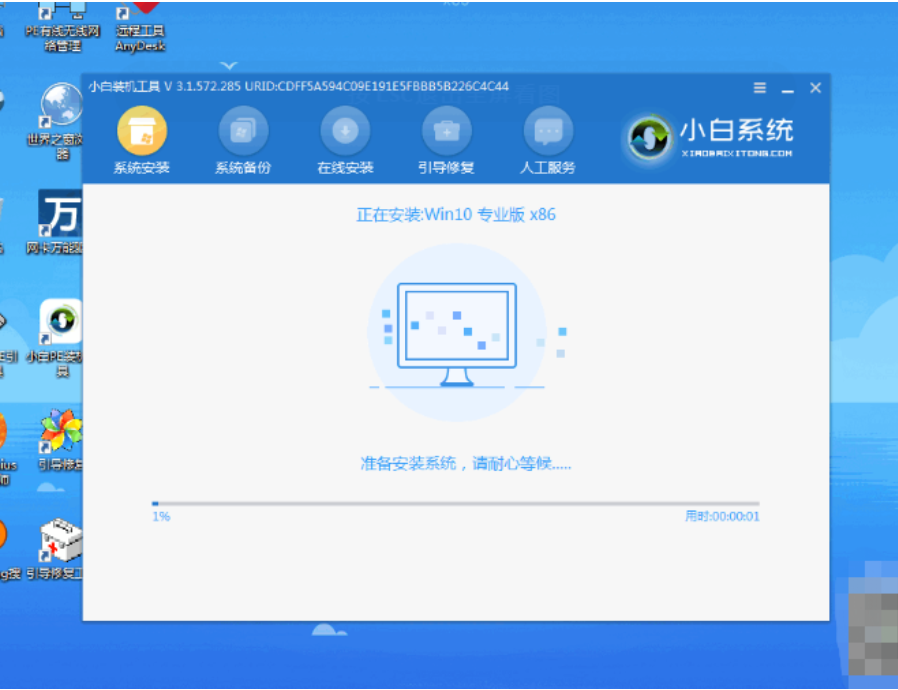
7、再次重启电脑,在开机菜单中选择 Windows 10 系统,然后点击下一步进入。
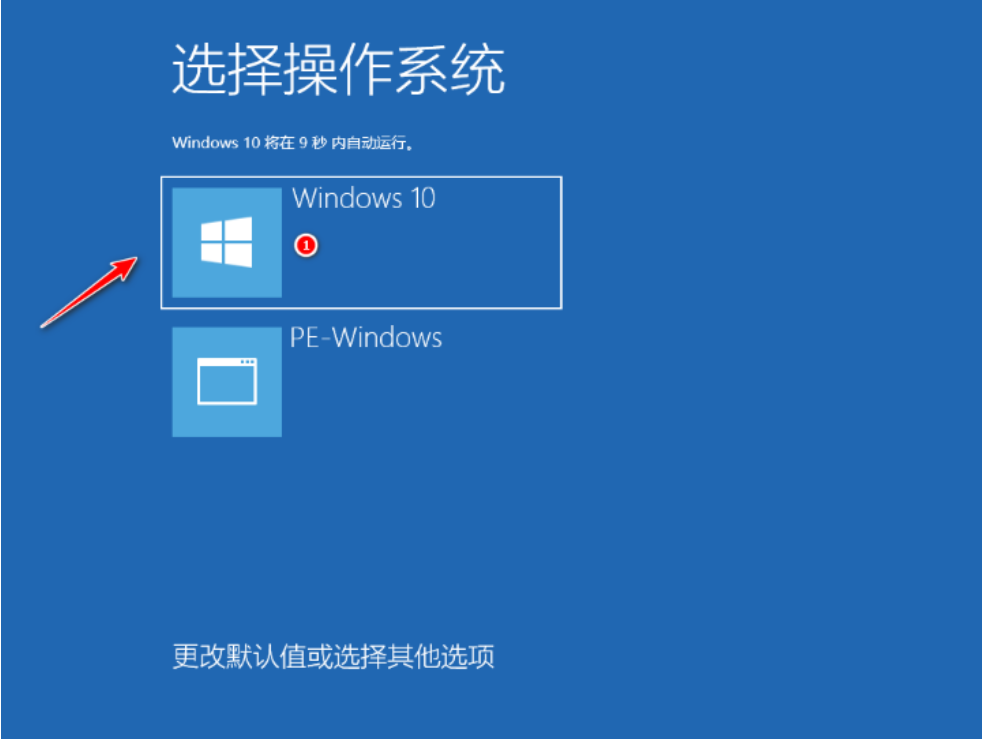
8、接下来我们只需要耐心等候,跟着 Windows 中的提示向导操作即可。一般重装系统会多次重启,这都是正常情况。最后就能进入系统啦
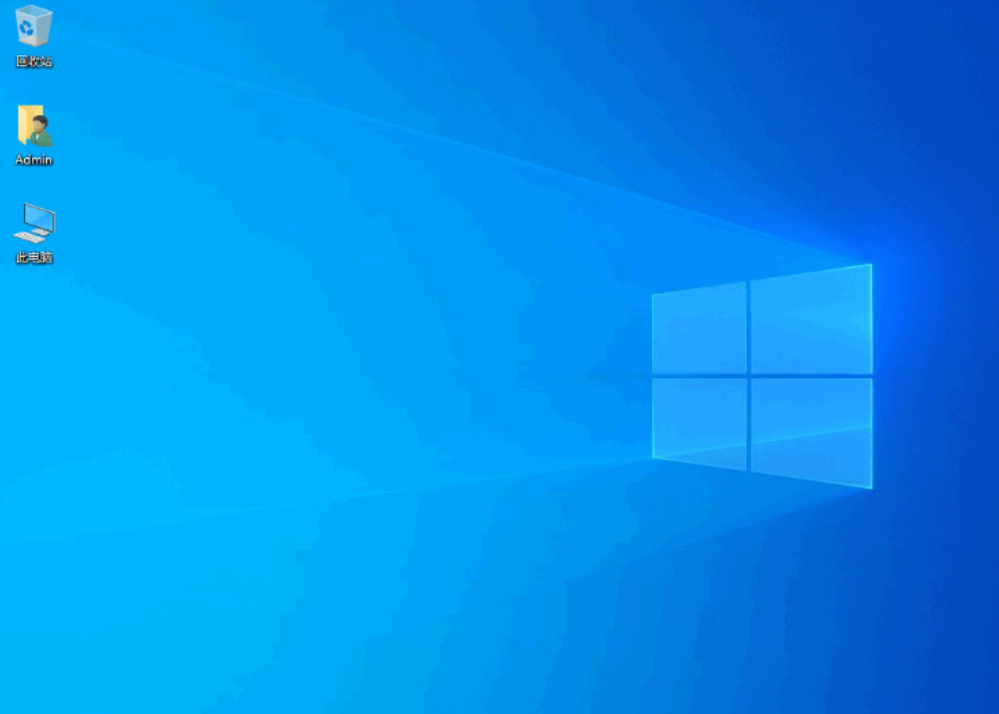
注意事项:
1、注意安装前备份好系统c盘重要资料,最好能关掉杀毒软件避免被拦截误杀导致安装失败。
2、电重装系统要根据电脑配置选择合适的系统,一般内存不足4G的选择32位系统,内存4G以上的选择64位系统。
3、如果无法通过U盘引导启动进行系统重装,说明是硬件方面的问题,比如内存条、硬盘、主板等硬件的问题,需要去电脑店或通过正规渠道维修。
总结
以上便是借助小白三步装机版的电脑重装系统操作,方法非常简单,win10官方安装工具不仅可以帮助你直接重装系统,也可以为你制作成u盘安装介质来为其他的电脑进行安装windows10系统。你可以用它升级、下载、创建Win10安装介质等工作。软件使用相当的方便,而且实用性非常强,最主要的是:此win10安装工具是微软官方发布的,安全绝对有保证。希望以上内容可以帮到大家。
 有用
26
有用
26


 小白系统
小白系统


 1000
1000 1000
1000 1000
1000 1000
1000 1000
1000 1000
1000 1000
1000 1000
1000 1000
1000 1000
1000猜您喜欢
- 怎么用u盘重装win11系统2021/07/28
- 小白u盘启动盘制作工具怎么使用..2022/07/08
- 小白U盘启动盘重装系统的教程..2022/03/22
- 超简单的新手第一次u盘装系统教程..2021/02/03
- u盘安装系统进不了PE界面怎么办..2022/05/29
- 详细教您怎么使用u盘重装win10系统..2018/11/27
相关推荐
- U盘重装系统进不去安装界面怎么办..2022/11/12
- u盘重装win10 64位教程详解2017/07/29
- 大白菜u盘装系统教程win7步骤..2021/12/07
- 华硕bios设置,小编教你华硕笔记本怎么..2018/01/06
- 小编教你如何刷新bios2017/08/31
- u盘文件被隐藏,小编教你怎么解决u盘文..2018/04/13

















