u盘装系统步骤图解win10
- 分类:U盘教程 回答于: 2022年05月27日 09:36:58
安装使用win10系统的电脑越来越多,尤其是新电脑,大部分自带win10系统,只要是近几年的电脑,安装win10系统都毫无压力,那么u盘如何安装win10系统呢?下面,小编就把u盘安装系统win10的步骤教程分享给大家。
工具/原料
工具:8G以上u盘
系统版本:Windows10
品牌类型:笔记本/台式机
软件版本:小白一键重装系统
1.打开下载好的小白一键重装系统,点击【制作系统】。插入准备好的u盘,点击【开始制作】。
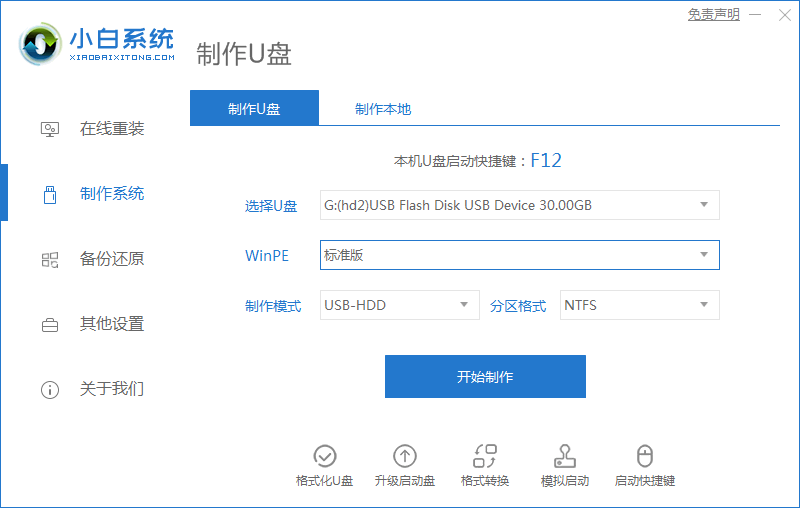
2.选择好win10系统,点击【开始制作】。
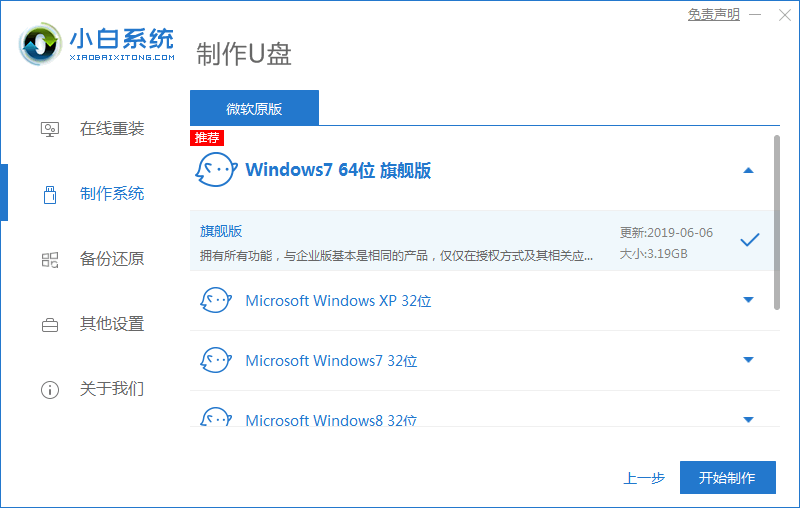
3.正在下载选择好的资源,已经安装所需要的环境。
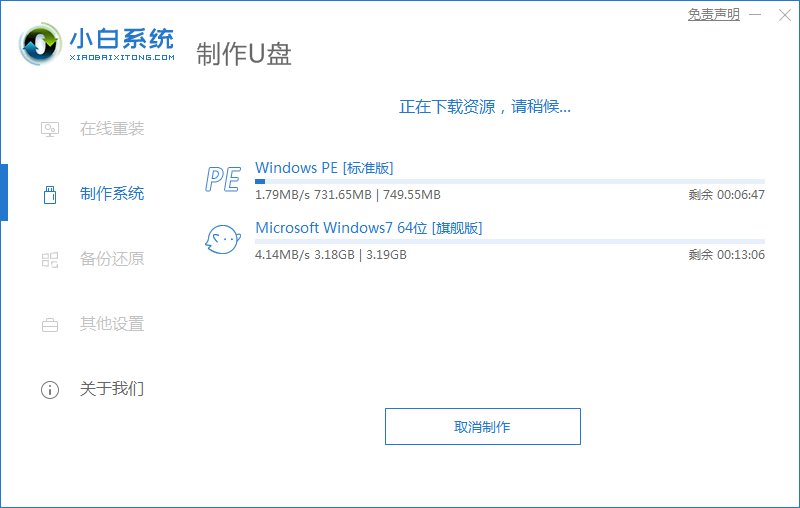
4.等待后,启动盘就制作好了。点击【快捷键大全】预览电脑品牌的启动热键。
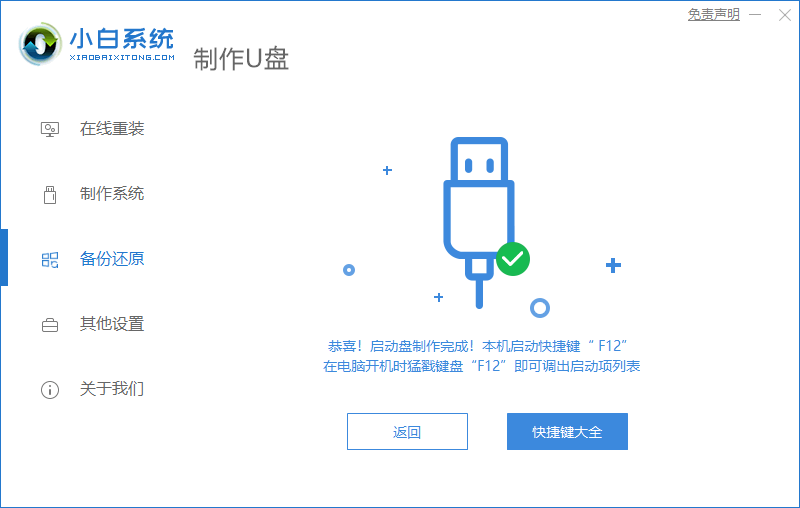
5.进入pe之后,系统自动开始安装。
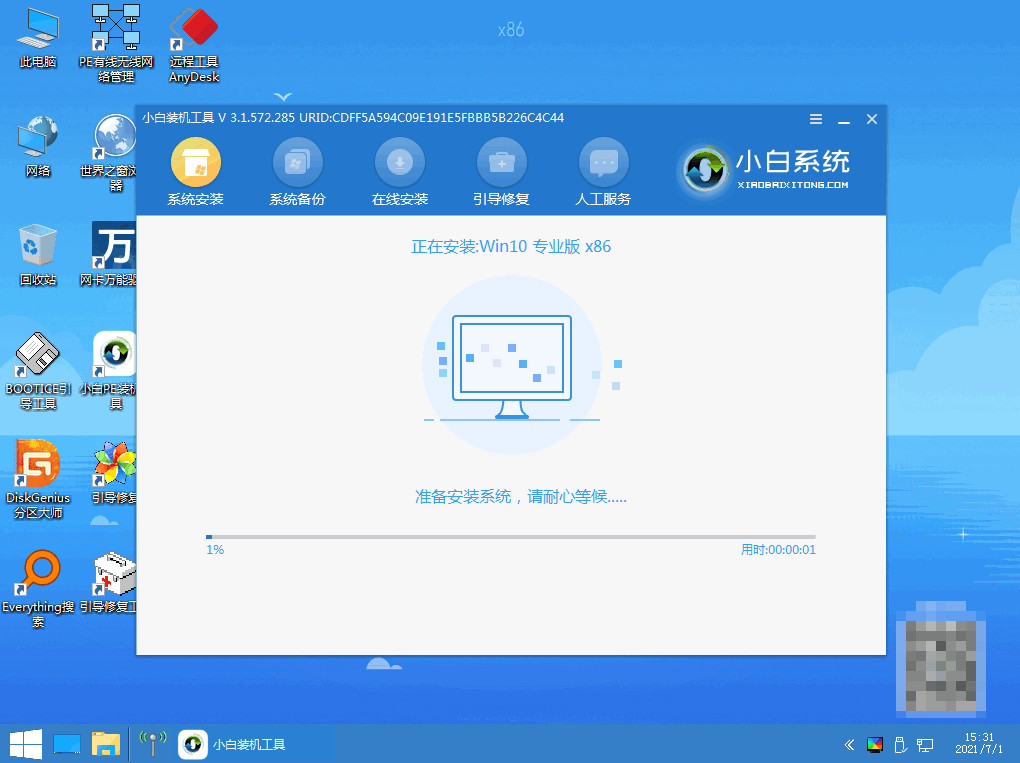
6.进入引导修复,等待15秒后点击确定按钮。
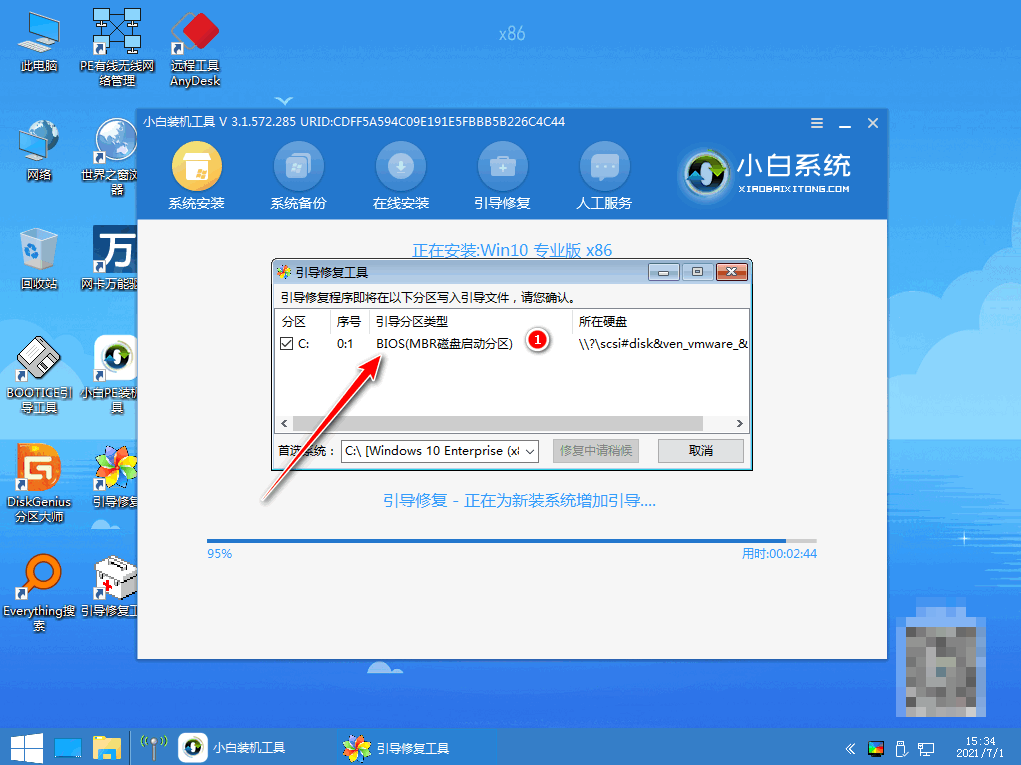
7.系统安装完成,等待重启进入部署工作。
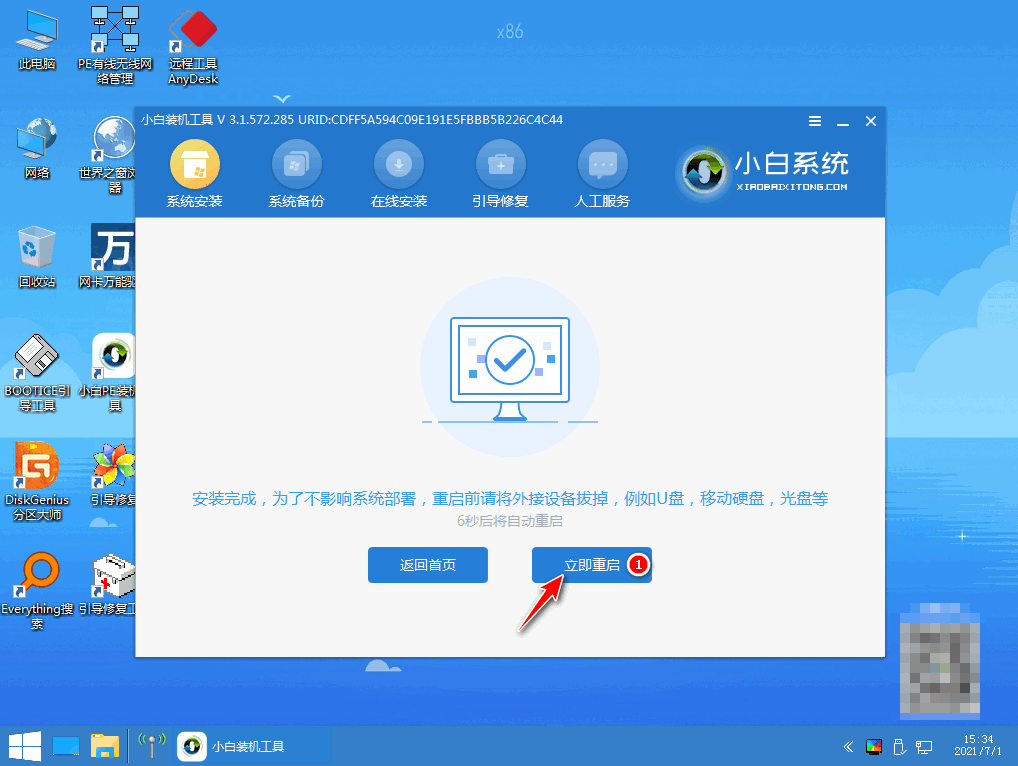
8.在菜单上选择Windows10系统,回车进入。
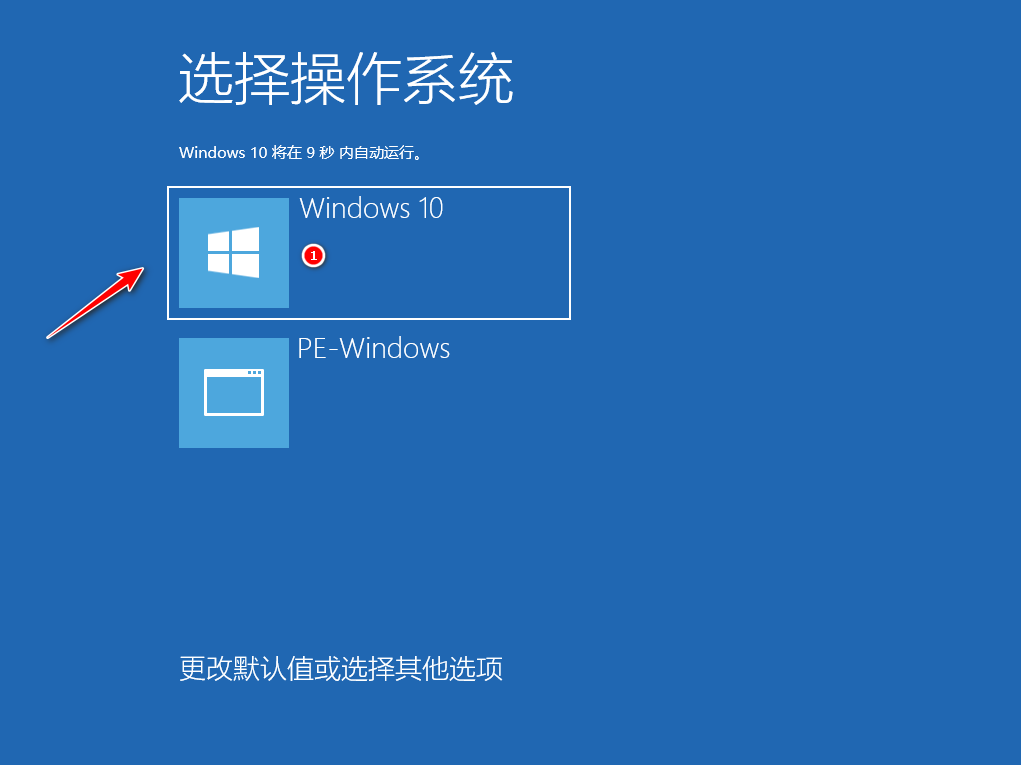
9.部署完成之后,就会进入全新的系统桌面。u盘安装系统win10就完成了。
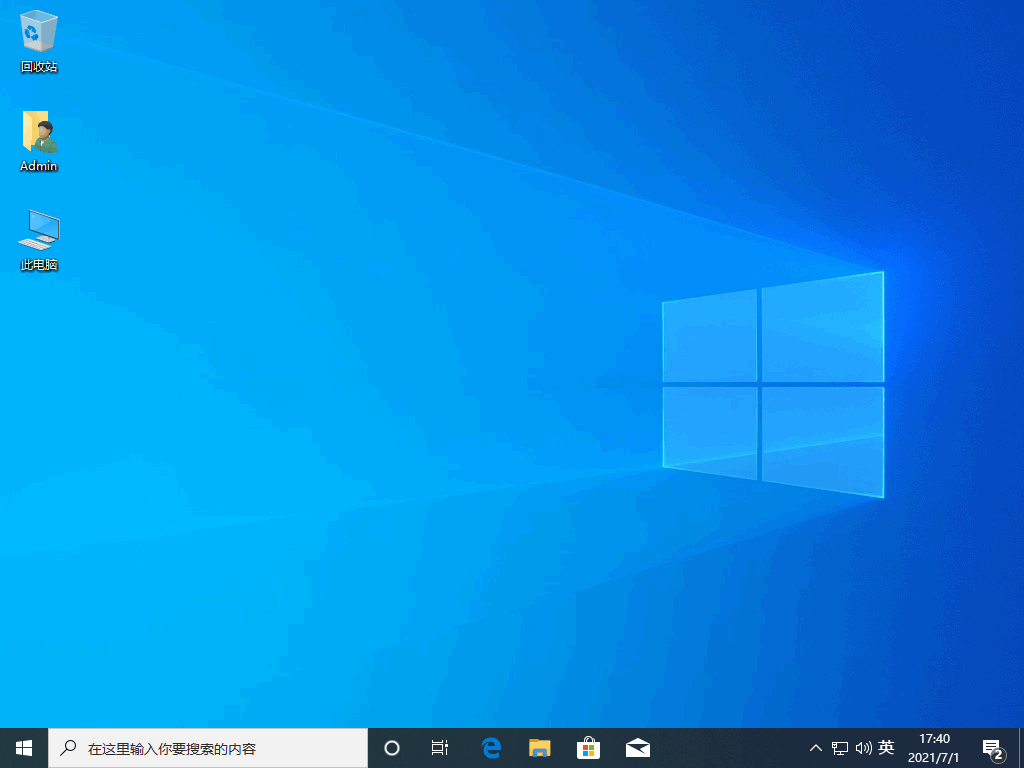
总结
使用小白一键重装系统,插入u盘选择win10系统开始制作u盘启动盘。制作好之后,插入u盘重启电脑进入pe系统开始安装。
 有用
26
有用
26


 小白系统
小白系统


 1000
1000 1000
1000 1000
1000 1000
1000 1000
1000 1000
1000 1000
1000 1000
1000 1000
1000 1000
1000猜您喜欢
- 推荐分享u盘启动盘工具哪个干净好用..2021/07/25
- 电脑怎样用U盘重装系统2023/03/14
- 小白系统u盘重装教程是什么..2022/10/31
- u盘重装win10系统的详细教程..2021/06/06
- u盘数据恢复工具常用的有哪些..2022/05/06
- u盘重装系统win10教程2021/08/25
相关推荐
- 电脑开不了机用u盘怎么重装系统..2022/08/20
- 详细解说u盘大师装win10系统教程..2021/09/01
- 如何制作U盘启动盘2022/07/01
- 神舟战神bios设置U盘启动2022/10/19
- 一键装机u盘装系统教程图解..2022/01/25
- 系统重装u盘怎么用方法介绍..2022/01/24

















