u盘如何重装系统win10专业版
- 分类:U盘教程 回答于: 2022年06月05日 08:24:36
很多小伙伴在使用win10专业版办公码字的时候,电脑总是频繁卡机蓝屏,非常影响工作进度,想通过u盘重装win10专业版修复,那么u盘如何重装系统win10专业版呢?下面,小编就把u盘重装系统win10专业版的步骤带给大家。
工具/原料
系统版本:win10专业版
品牌型号:联想小新Pro13 2020
软件版本:小鱼系统重装系统v2290
1.u盘如何重装系统win10专业版呢?首先准备一个8g或以上的空U盘,然后在我们的电脑上下载小鱼重装系统软件,下载安装好并打开。
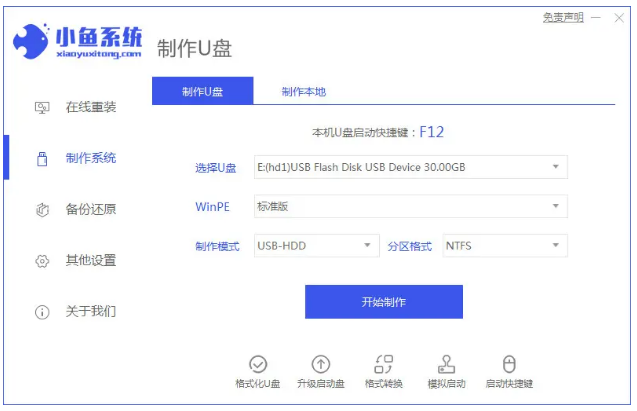
2.然后进入小鱼系统的制作系统软件,选择制作u盘选项,点击开始制作,系统会自动给出适合安装的版本。
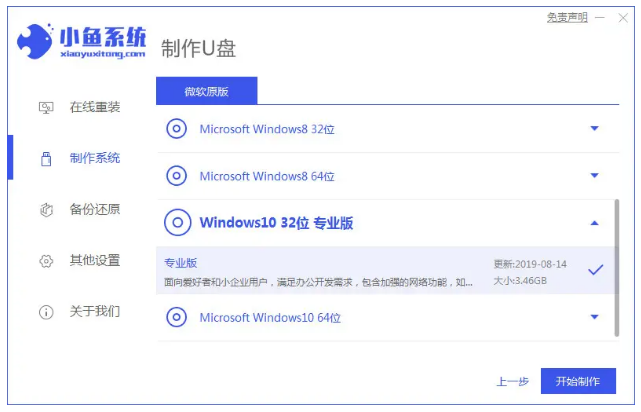
3.系统将弹出如图所示一个窗口,我们根据自己的实际情况选择是否合适。

4.下载安装资源,启动U盘制作,安装制作完成后,我们需要重新启动电脑。
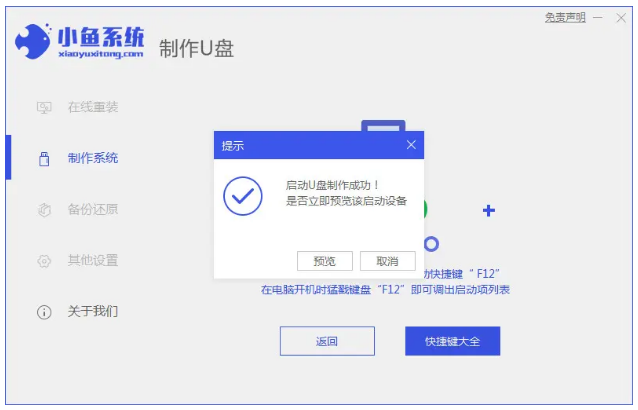
5.重启电脑后,插入u盘,快速按下F12。不同的电脑使用不同的快捷键,在指导菜单中选择u盘。然后我们需要返回主页继续安装。
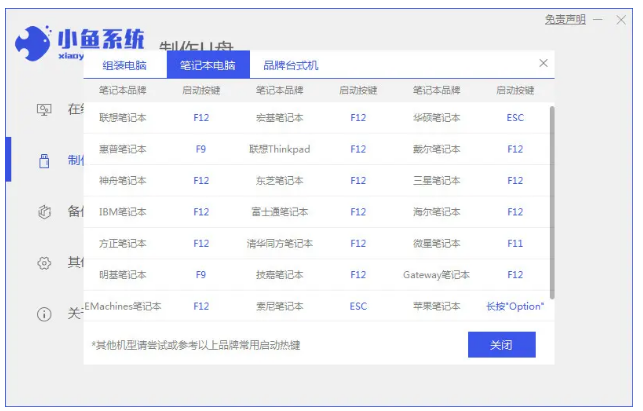
6.然后使用pe系统继续安装win10系统。
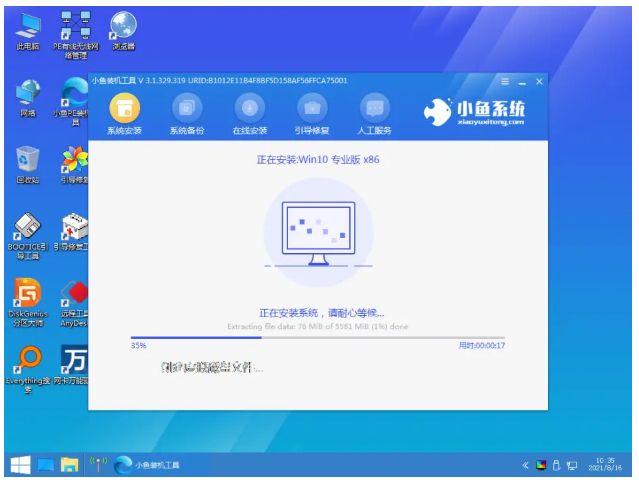
7.安装完成之后我们需要继续重启电脑,耐心等待。

8.重新启动电脑后,我们就安装完成啦。

总结
以上就是u盘如何重装系统win10专业版的具体操作步骤了解答了,是不是很简单呢,希望对有需要的小伙伴们有所帮助。
 有用
26
有用
26


 小白系统
小白系统


 1000
1000 1000
1000 1000
1000 1000
1000 1000
1000 1000
1000 1000
1000 1000
1000 1000
1000 1000
1000猜您喜欢
- 制作u盘启动盘教程2022/09/24
- 微星u盘装系统按什么键进入..2022/04/23
- 解答小白U盘安装XP系统2019/05/06
- u盘安装Ghost win7系统64位图文教程..2017/05/15
- u盘重装系统步骤win10教程2022/05/25
- 电脑系统U盘重装系统步骤图解..2022/06/10
相关推荐
- 杏雨梨云u盘系统下载2017/05/11
- u盘启动盘制作后u盘内存变了..2022/05/18
- 小编教你u盘中毒怎么办2017/10/30
- 小编教您怎么用U盘安装win7系统..2021/04/21
- 小白系统u盘如何重装系统2022/11/12
- 小白装机u盘装系统步骤图解教程..2022/07/09

















