u盘重装系统xp步骤和详细教程
- 分类:U盘教程 回答于: 2022年06月05日 08:02:50
虽然XP系统已逐渐退出市场,但仍有部分用户使用XP系统,如政府机关、印刷行业等。如何用U盘安装XP系统?让小编教你用小编重新安装系统软件来安装XP系统。
工具/原料
系统版本:xp系统
品牌型号:联想ThinkPad
软件版本:小白装机工具 v3.1.572.285
方法一、u盘重装xp系统详细教程
1.在一台可以使用的电脑上安装和打开小白一键重新装入系统软件,插入u盘,选择制作系统,然后点击开始制作。
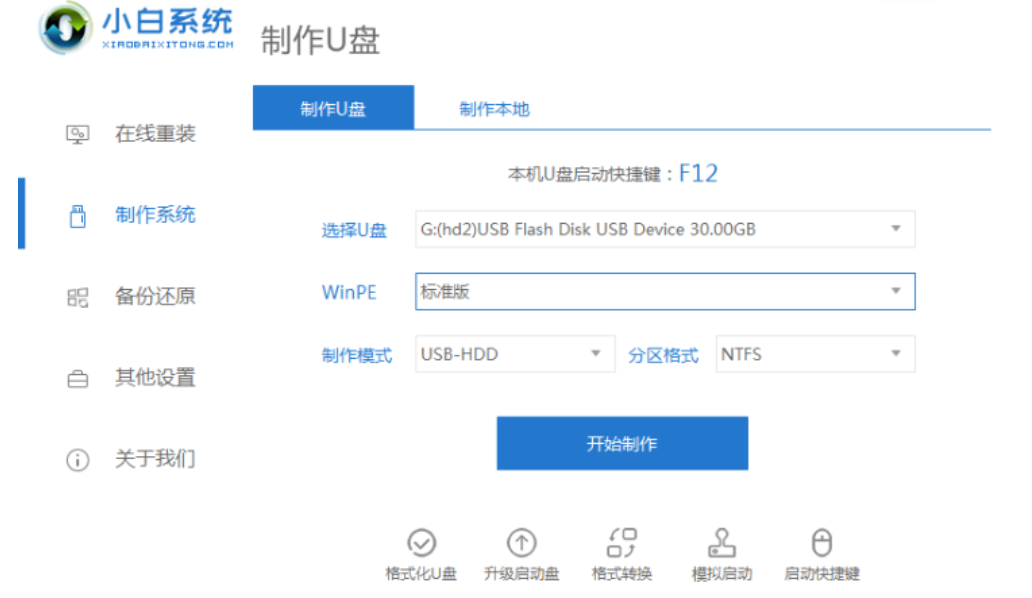
2.选择要下载的xp系统开始制作。
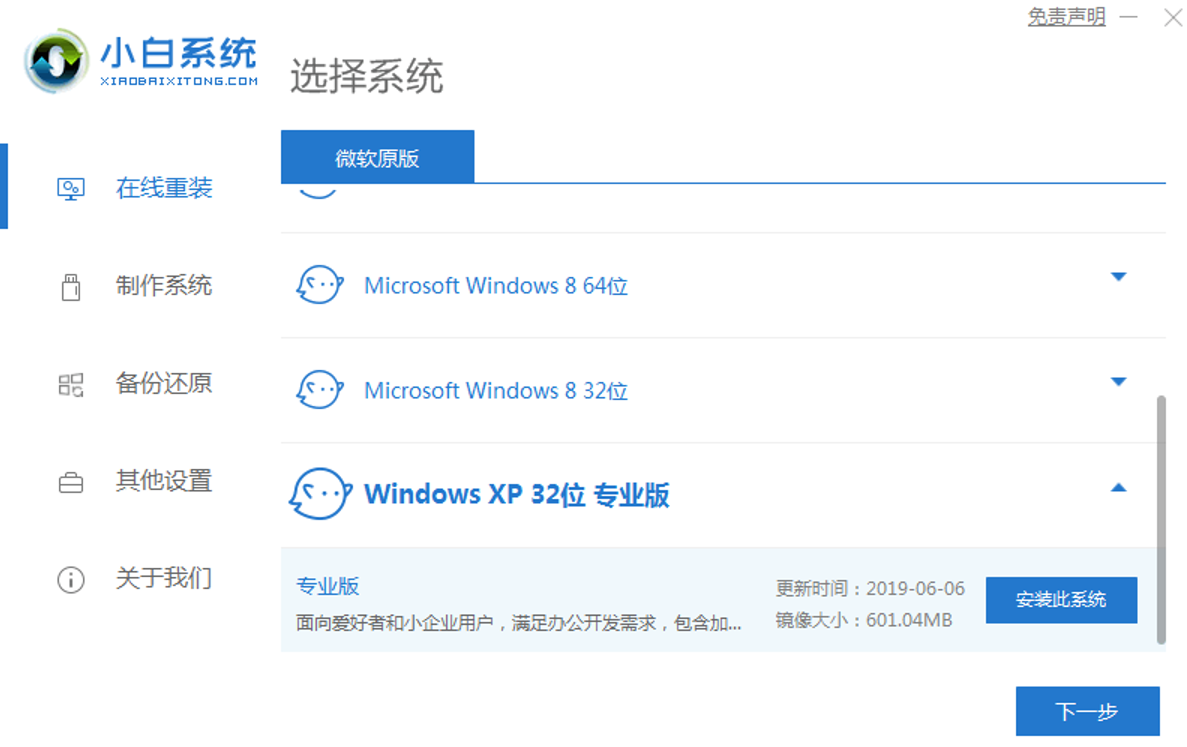
3.等待软件自动启动系统镜像下载等等。

4.制作完成后,可以查看你自己的电脑启动快捷键,然后拔下U盘。

5.重启电脑后立即按下启动热键(快速断开)F12等,进入启动菜单选择USB开头或U盘品牌名启动选项,方向键上、下选择按回车键。
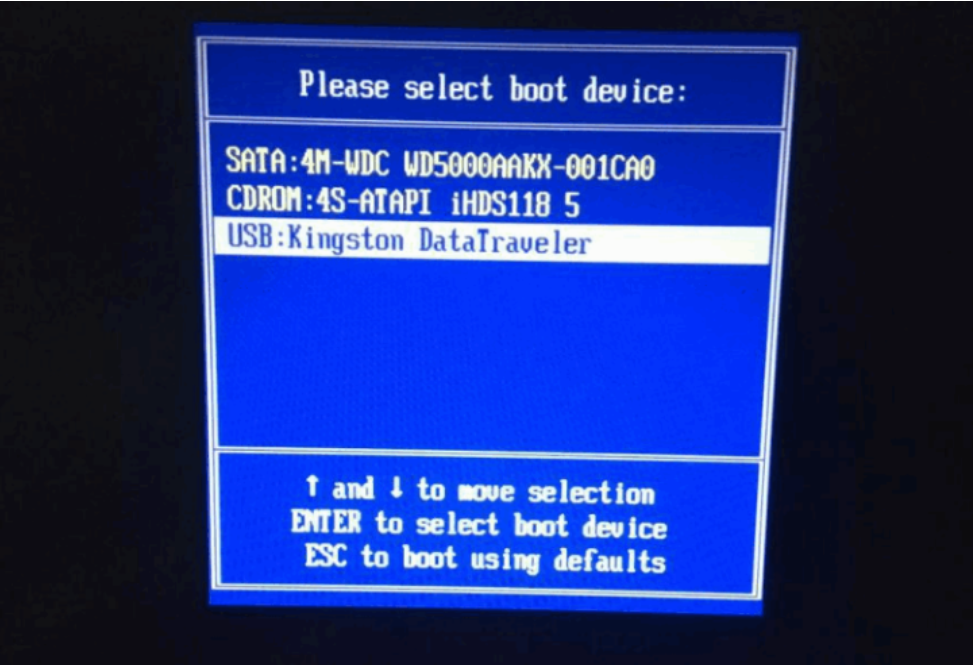
6.在一个小白板系统界面上,选择老型号02启动win2003PE。

7.进入pe之后,打开小白机工具选择xp系统,安装系统到c盘。
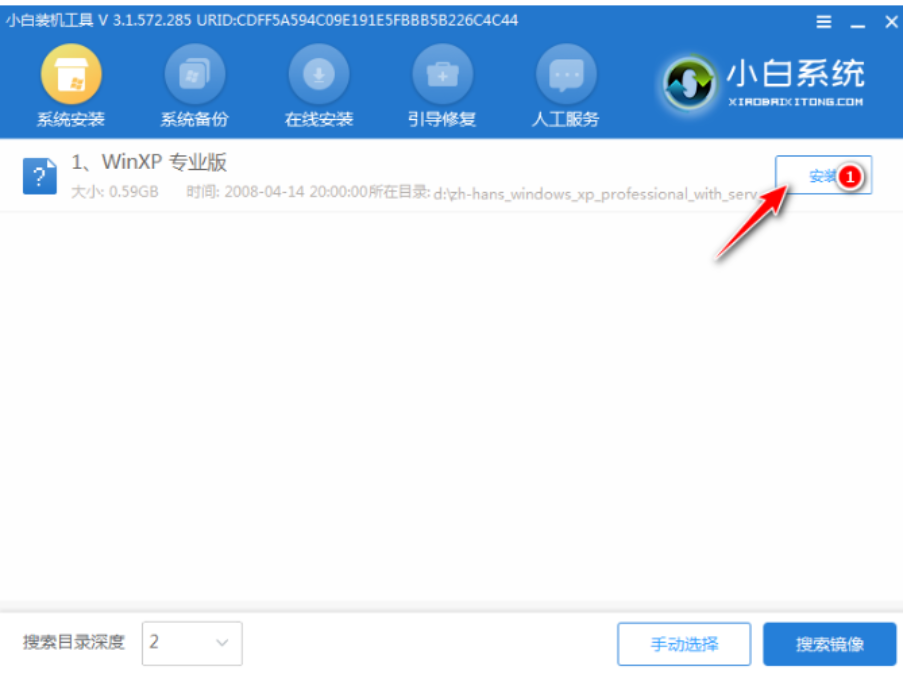
8.安装完毕,拔下U盘,重新启动电脑。

9.等待xp系统安装完毕,按图输入激活密钥。
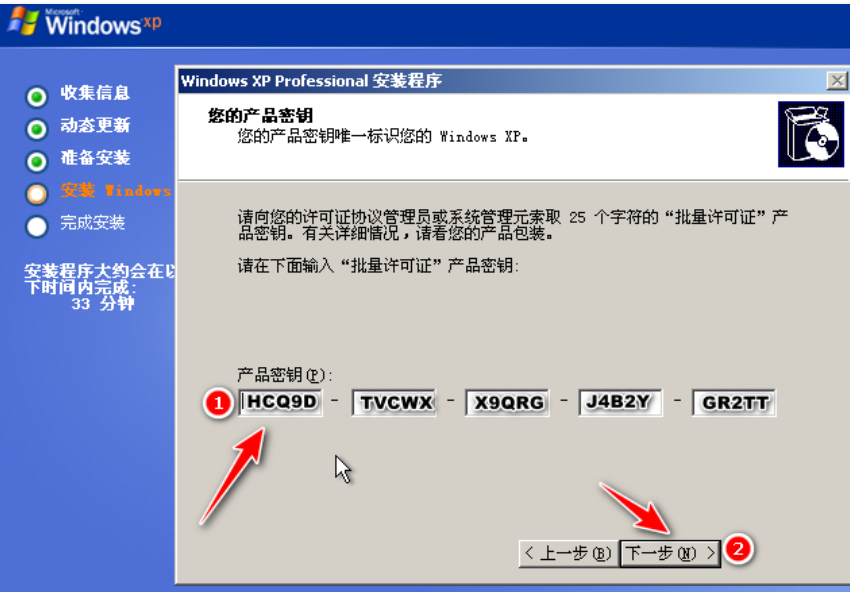
10.安装完成最终进入xp系统。
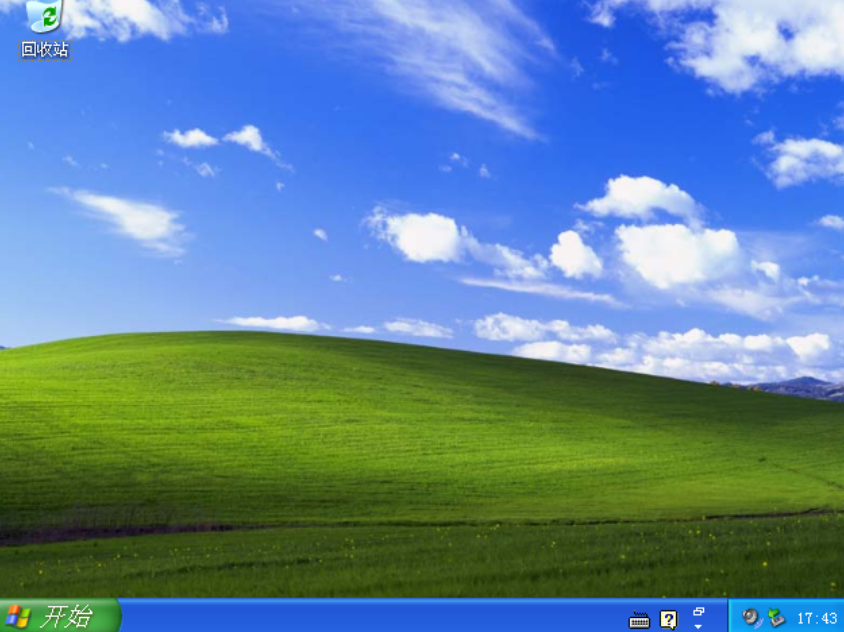
总结
1.安装打开小白一键重新装入系统软件,插入u盘,选择制作系统,然后点击开始制作。
2.选择要下载的xp系统开始制作,等待软件自动启动系统镜像下载等等。
3.制作完成后,可以查看你自己的电脑启动快捷键,然后拔下U盘。
4.重启电脑后立即启动热键进入启动菜单选择USB开头选项,方向键上、下选择按回车键。
5.在选择老型号02启动win2003PE,进入pe之后,打开小白机工具选择xp系统,安装系统到c盘。
6.安装完毕,拔下U盘,重新启动电脑,输入激活密钥,安装完成最终进入xp系统。
 有用
26
有用
26


 小白系统
小白系统


 1000
1000 1000
1000 1000
1000 1000
1000 1000
1000 1000
1000 1000
1000 1000
1000 1000
1000 1000
1000猜您喜欢
- 小编教你微星主板怎么设置u盘启动..2019/05/25
- u盘分区软件下载2021/09/21
- 小白U盘重装系统如何操作2022/11/24
- 华硕笔记本使用u盘安装系统..2022/09/26
- 优盘打不开,小编教你U盘打不开怎么修..2018/07/23
- bios升级,小编教你华硕主板bios怎么升..2018/06/30
相关推荐
- 电脑重装系统怎么操作U盘呢..2023/03/15
- 独品U盘PE系统如何安装,小编教你独品U..2017/12/03
- 解答u盘可以安装esd系统文件吗..2021/04/06
- 图解一键ghost使用教程2019/03/29
- 小编教你u盘格式化不了该怎么办..2017/09/19
- 电脑用u盘重装系统的步骤win7..2023/02/28

















