u盘系统盘如何制作
- 分类:U盘教程 回答于: 2022年06月20日 11:36:20
大家用U盘进行系统安装时需要自行制作U盘启动盘,并且可以说拥有了U盘系统盘,你就拥有了拯救万千电脑的神器那么u盘系统盘如何制作呢?下面小编给大家介绍一种简单易懂的方法。
工具材料:
系统版本:windows10系统
品牌型号:华硕
方法步骤:
一、准备工作
1、准备一块U盘{8G以上容量},系统文件【GHO、ISO】,PE工具--推荐使用【wepe_64_V2.0.exe--】
2、下载地址:https://pan.baidu.com/s/1geRcSIv【内含WIN XP、WIN7 64、WIN7 32、WIN10 64、WIN10 32、PE工具】
二、制作u盘系统盘方法
1.首先下载好PE工具【wepe_64_V2.0.exe】,并双击打开wepe_64_V2.0.exe文件

2.进入PE工具箱安装界面,在其它安装方式里点击安装PE到U盘
3.进入安装PE到U盘界面,这里会出现选择安装方案,一般选择默认推荐的就可以,待写入U盘,请选择需要制作系统盘的U盘。
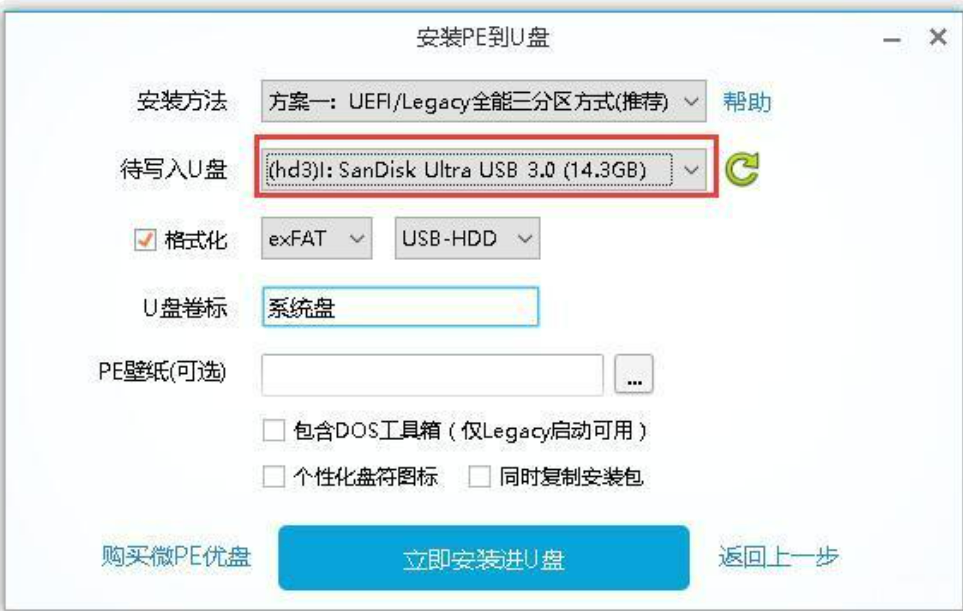
4、然后点击立即安装进U盘,点击开始制作

5.待进度条到100%,PE已经成功写入U盘了,我们的U盘已经成为了一个系统盘,就差最后一步就可以进行系统安装了,看下面。
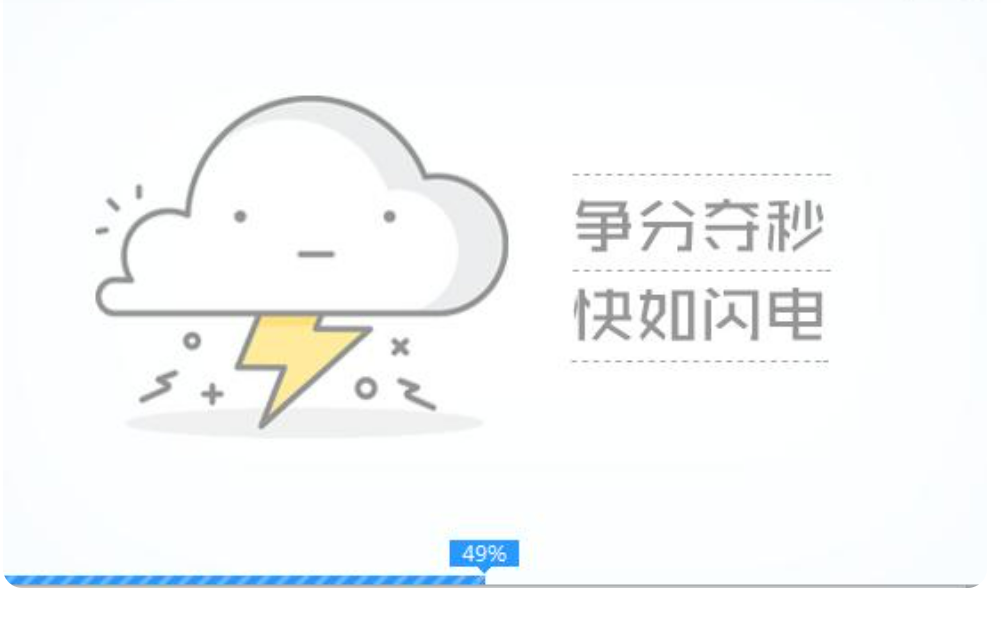
6.最后一步,就是把我们刚刚下载好的系统文件放入U盘里。【文件类型应该为GHO或ISO格式】

总结:上述详细步骤就是制作u盘系统盘的方法啦,是不是简单易懂,供网友们参考。
 有用
26
有用
26


 小白系统
小白系统


 1000
1000 1000
1000 1000
1000 1000
1000 1000
1000 1000
1000 1000
1000 1000
1000 1000
1000 1000
1000猜您喜欢
- 简述u启动怎么重装系统win72023/02/26
- 如何往u盘上安装win11系统2022/10/25
- 小白教你解决手机usb连接电脑没反应..2017/10/06
- u盘小白盘制作好后怎么用2022/05/17
- 跟大家分享怎样制作u盘启动盘..2021/07/02
- 老电脑u盘安装xp系统的详细步骤教程..2021/06/30
相关推荐
- 讲解电脑系统怎么用u盘重装..2023/03/21
- 电脑开机蓝屏如何使用U盘重装系统..2021/11/24
- u盘数据恢复大师注册码如何使用..2023/03/02
- 小编教你用U盘装win102018/11/17
- 电脑不用U盘怎么重装系统你知道吗..2019/04/03
- u盘怎么装系统步骤2023/02/08

















