大白菜u盘装系统设置u盘启动教程
- 分类:U盘教程 回答于: 2022年06月21日 11:36:17
许多人都有了电脑,但是却不知道怎么重装电脑系统,还要花冤枉钱找人装,今天小编就此问题向大家介绍一下怎么简单而且快速的电脑安装系统,且安全可靠。接下来本文就是大白菜u盘装系统设置u盘启动教程,希望能够帮助到用户们。
系统版本:windows7系统
品牌型号:华硕
软件版本:大白菜超级U盘装机工具
方法一、大白菜u盘装系统步骤和详细教程
1、下载安装大白菜装机工具,并制作一个大白菜U盘启动盘(注意在完成这一步的过程中需要将杀毒软件全部关闭,否则会导致制作失败)
2、U盘制作完成后,查询该电脑型号的U盘启动快捷键。接着重启电脑,在重启电脑的过程中不断地按下快捷键,稍后电脑会显示启动项设置,这时我们将U盘作为第一启动项即可
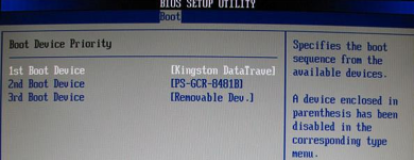
3、接下来会进入大白菜pe界面,一般选择“启动Win10 X64 PE(2G以上内存)”
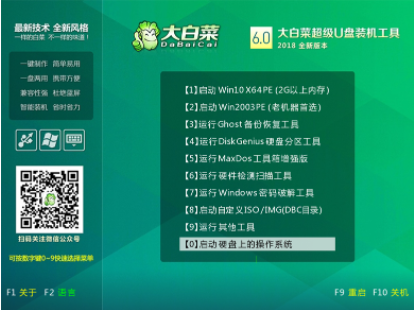
4、打开大白菜一键重装后,如果没有准备好系统镜像,我们可以选择在线系统下载
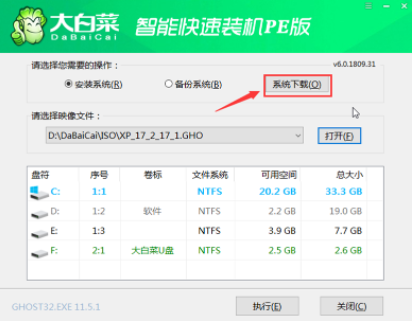
5、点击“系统下载”后,在弹出Windows系统在线下载窗口,我们可以在这里选择需要的系统下载,并进行安装
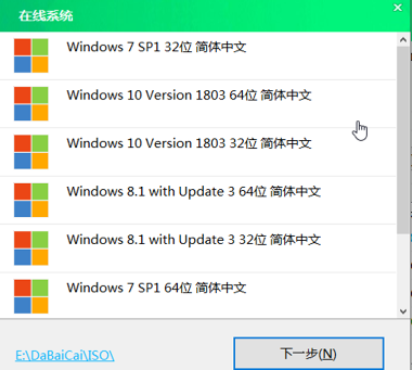
6、系统下载好后,提示是否安装,点击“立即安装”
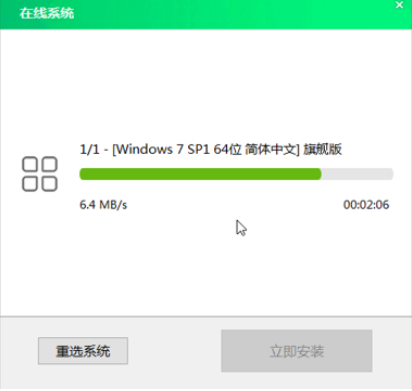
此时会弹出一键还原的提示窗口,勾选复选框后点击“是”
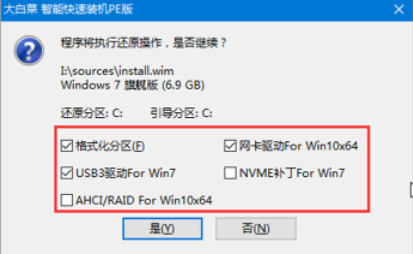
7、安装完成提示重启,请先拔掉U盘再重启电脑
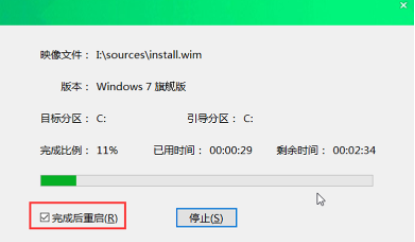
8、系统下载并安装完成后,重启电脑,会进行系统的部署。期间会激活系统并安装驱动程序,耐心等待部署完成,即可进入安装好的系统
如果您在重装前准备好了系统镜像,可在step1中选择“安装系统”,选择准备好的系统镜像和安装路径,一般选择C盘,完成后点击“执行”。接下来的操作如上所述,在此就不再重复了。
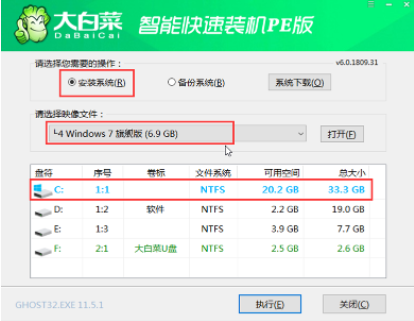
总结
1、下载安装大白菜装机工具,并制作一个大白菜U盘启动盘。
2、U盘制作完成后,重启电脑,在重启电脑的过程中不断地按下快捷键,设置U盘作为第一启动项。
3、选择“启动Win10 X64 PE(2G以上内存)”。
4、打开大白菜一键重装后,选择在线系统下载。
5、点击“系统下载”选择需要的系统下载,并进行安装。
6、提示是否安装,点击“立即安装”勾选复选框后点击“是”。
7、安装完成提示重启,拔掉U盘再重启电脑。
8、系统下载并安装完成后,重启电脑,进行系统部署。
9、安装完成。
 有用
26
有用
26

分享


转载请注明:文章转载自 www.xiaobaixitong.com
本文固定连接:www.xiaobaixitong.com
 小白系统
小白系统
小白帮助
如果该页面中上述提供的方法无法解决问题,您可以通过使用微信扫描左侧二维码加群让客服免费帮助你解决。备注:人工客服仅限正常工作时间(周一至周六:9:00~12:00 2:00~6:00)

长按或点击右侧按钮复制链接,去粘贴给好友吧~


http://127.0.0.1:5500/content.htmlhttp://127.0.0.1:5500/content.htmlhttp://127.0.0.1:5500/content.htmlhttp://127.0.0.1:5500/content.htmlhttp://127.0.0.1:5500/content.htmlhttp://127.0.0.1:5500/content.htmlhttp://127.0.0.1:5500/content.htmlhttp://127.0.0.1:5500/content.htmlhttp://127.0.0.1:5500/content.html
取消
复制成功
电脑开机如何进入u盘启动
 1000
10002022/10/25
bios设置u盘启动的方法
 1000
10002022/07/15
小白系统u盘启动盘制作的方法
 1000
10002022/06/23
热门搜索
小白U盘重装系统步骤win7重装教程
 1000
10002022/06/08
电脑如何格式化u盘方法教程
 1000
10002022/06/03
u盘系统盘如何制作
 1000
10002022/05/13
U盘启动盘制作工具下载教程
 1000
10002022/05/09
iso文件制作u盘系统安装盘的方法
 1000
10002022/04/24
u盘在电脑上读不出来怎么办的解决方法
 1000
10002021/12/28
小编教你一键U盘装系统
 1000
10002020/06/18
上一篇:怎么把系统装到u盘里面去
下一篇:华硕笔记本重装系统按f几进u盘启动
猜您喜欢
- 好用U盘启动盘制作工具,小编教你如何..2017/12/19
- 如何制作U盘pe2020/06/30
- 小白系统制作u盘给电脑装系统win10..2021/12/02
- 小白装机软件制作u盘重装win10系统教..2021/11/11
- u盘启动盘制作工具使用方法..2022/08/29
- 分享winpe u盘启动盘制作教程..2020/11/01
相关推荐
- u盘启动盘怎么制作2023/05/07
- u盘装系统教程,小编教你u盘怎么安装wi..2018/01/08
- u盘启动快捷键大全2022/08/28
- 演示戴尔电脑u盘重装系统步骤..2021/08/11
- 电脑u盘装win7系统教程分享2021/06/29
- 好用的u盘启动盘制作软件推荐..2021/11/16
文章已经到底了,点击返回首页继续浏览新内容。

















