u盘重装系统步骤
- 分类:U盘教程 回答于: 2022年06月22日 10:01:25
因为现在很多电脑上都没有光驱,所以在用系统盘重装系统的时候,还需要购买一个外置光驱,比较麻烦,那有什么简单的装系统的方法吗?有,就是使用U盘重装系统,无论台式电脑还是 笔记本电脑 都会有USB接口,所以都可以使用U盘来重新装系统。
工具/原料
系统版本:window7
品牌型号:华硕FL8000UN8550
软件版本:云骑士装机大师软件
01 在浏览器下载云骑士装机大师软件。
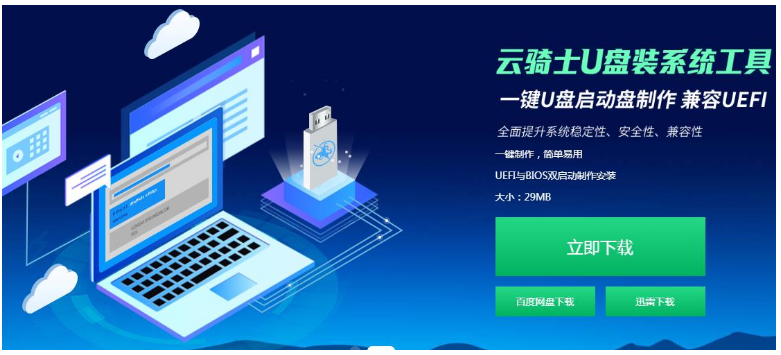
02 打开云骑士装机大师,在电脑上插入U盘。
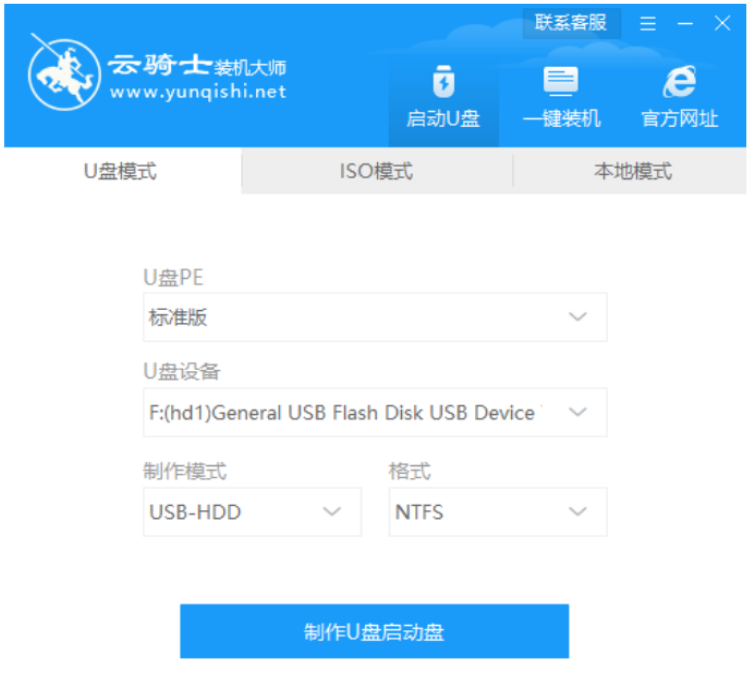
03 选择系统点击开始制作。

04 先备份文件再开始制作。

05 开始进行系统的下载
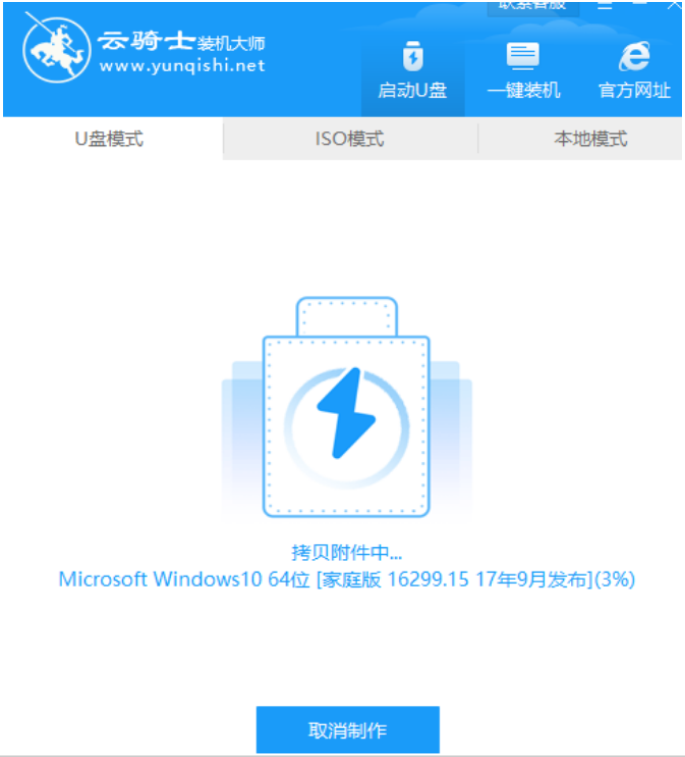
06 制作完成后,记得记下云骑士界面提示的U盘启动快捷键。不要拔出U盘,重启电脑。
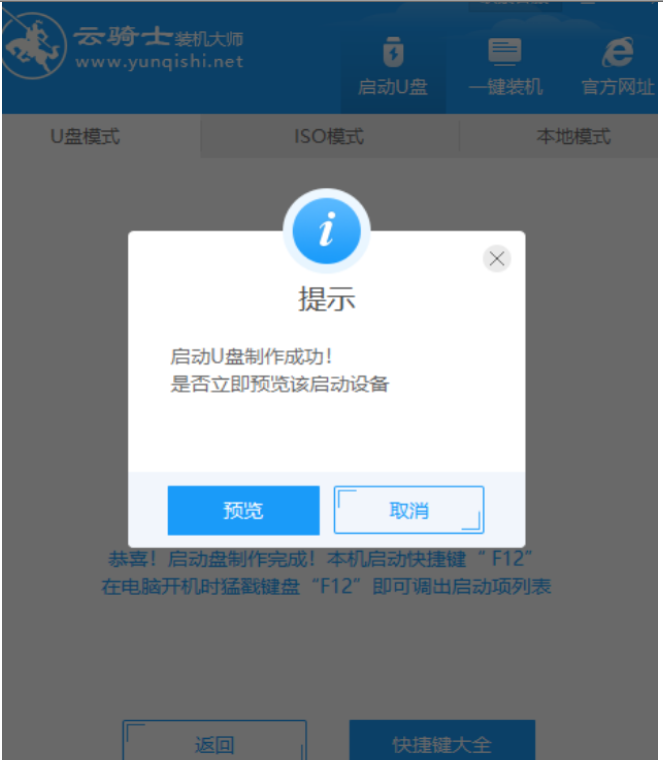
07 重启后,长按启动快捷键,进入U盘启动,选择Windows 10 PE进入系统。

08 进入系统后,云骑士软件打开搜索系统镜像,找到下载好的镜像,点击安装。
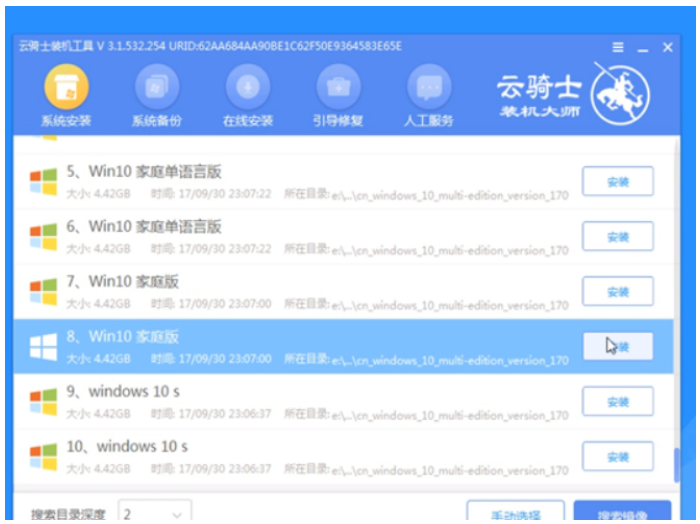
09 点击开始安装
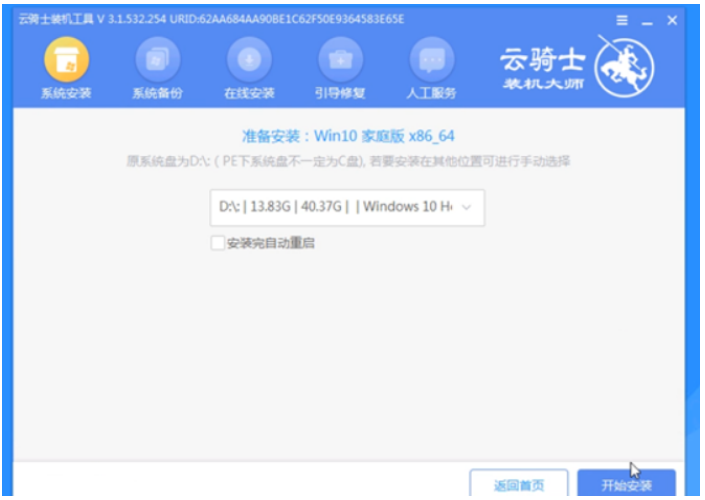
10 安装完成后,拔除U盘,点击立即重启。

11安装完成后,进入系统即完成重装。
总结
1、先下载云骑士装机大师软件。
2、选择所需的win10系统下载。
3、下载和安装
 有用
26
有用
26


 小白系统
小白系统


 1000
1000 1000
1000 1000
1000 1000
1000 1000
1000 1000
1000 1000
1000 1000
1000 1000
1000 1000
1000猜您喜欢
- 盈通 bios设置,小编教你盈通主板bios..2018/03/24
- 大白菜u盘装系统设置u盘启动教程..2022/06/21
- u盘装win10提示exception的错误提示怎..2021/03/02
- 用u盘怎么装系统2020/07/24
- u盘安装xp教程2022/12/22
- u盘数据恢复多少钱及小白数据软件使用..2023/04/03
相关推荐
- win11官网制作的u盘如何安装系统..2022/08/31
- 小白系统u盘重装失败怎么办..2021/12/04
- 如何用u盘重装系统win72022/07/06
- 示例630k打印机驱动怎么安装..2019/03/08
- u盘格式化数据恢复怎么操作..2022/12/03
- U盘制作大师制作u盘的详细教程..2021/06/02

















