大白菜u盘启动工具制作教程
- 分类:U盘教程 回答于: 2022年07月07日 10:40:27
简介
有很多小伙伴在后台反映自己想要给自己的电脑u盘重装系统,帮助修复一些系统的蓝屏,黑屏等问题,但是自己不知道怎么制作u盘启动盘,不要慌,今天小编就带着解决办法来啦,简单操作易上手,小白也能轻松掌握。
工具/原料
系统版本:Windows7
品牌型号:的流量 D3
软件版本:大白菜一键重装系统
方法一:
1,先安装上此软件,安装后,双击运行大白菜程序,打开主界面,这时会提示插入要制作的U盘,按要求把U盘插上。
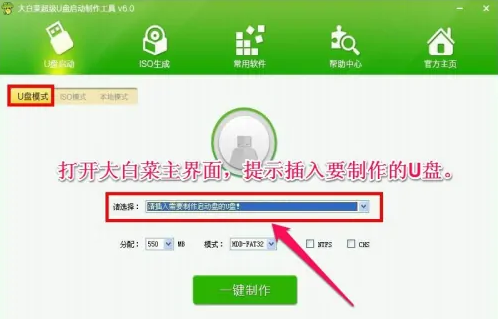
2,在此窗口中,所有的选项可以默认,等窗口中显示出U盘名称后,便可以按下“一键制作”按钮。
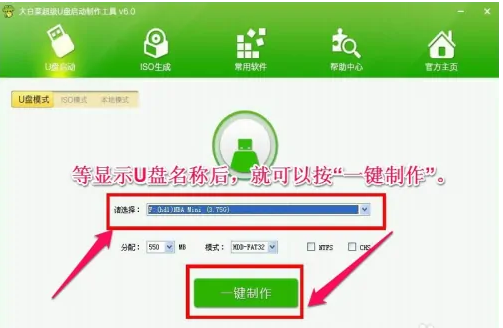
3,弹出制作前警告提示框,此操作会删除U盘中所有的数据,如果U盘中还有重要数据,请先转移,如果没有或者是全新的U盘,可立即按“确定”按钮。
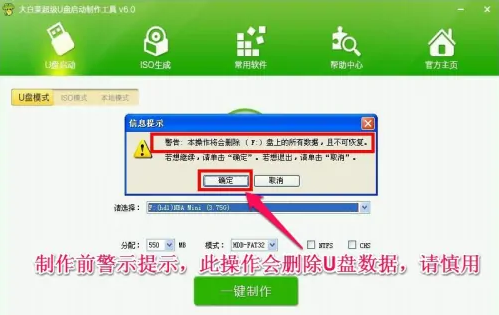
4,写入数据过程,这时大概需要几分钟,请稍微等待一下。
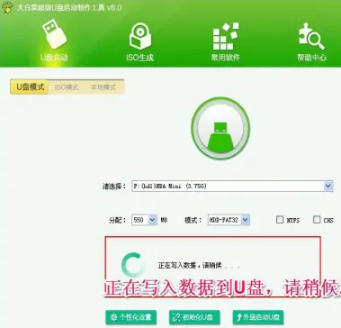
5,制作完成后,弹出一个信息提示框,建议用“电脑模拟器”测试一下启动U盘制作状况,点“是”即可。
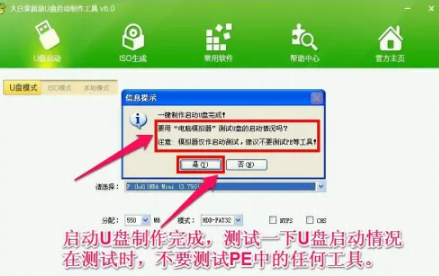
6,在测试U盘状态时,不要使用其中的任何工具,看一下就可以了,然后按Ctrl+Alt释放鼠标退出。
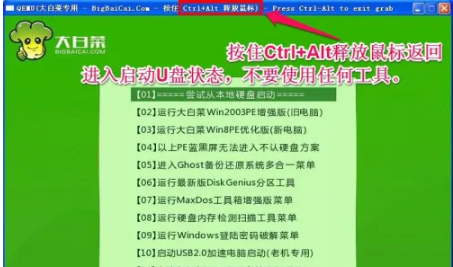
7.退出后,大白菜U盘就完全制作成功了。
注意事项:
如果不了解U盘制作格式和分配大小,就不要去乱修改那些选项,默认即可。
在制作完成后,可以不测试U盘,但是,还是建议测试一下,检测一下U盘是否制作成功,如果不成功,可重新再来。
总结
以上就是如何制作U盘启动盘的全部步骤,希望对你有所帮助。
 有用
26
有用
26


 小白系统
小白系统


 1000
1000 1000
1000 1000
1000 1000
1000 1000
1000 1000
1000 1000
1000 1000
1000 1000
1000 1000
1000猜您喜欢
- 戴尔u盘启动,小编教你戴尔笔记本怎么..2018/01/13
- 大白菜u盘装系统如何使用2021/04/26
- 如何通过ultraiso制作u盘启动盘..2021/06/30
- c盘格式化,小编教你怎么格式化c盘..2018/06/05
- 大白菜u盘装系统教程win7教程..2022/12/08
- 演示系统iso文件怎么用u盘安装系统..2021/09/09
相关推荐
- u盘打不开如何修复_小编教你最新修复..2017/11/13
- 如何制作u盘启动盘安装win11系统..2022/05/08
- u盘什么牌子较好用2020/03/06
- 自己怎么用u盘重装系统win72023/03/23
- 详细为大家盘点u盘启动哪个好..2020/10/23
- 格式化u盘数据恢复方法2023/04/08

















