大白菜u盘装系统设置u盘启动教程
- 分类:U盘教程 回答于: 2022年07月07日 11:00:40
简介
有很多小伙伴在后台反映,自己在使用大白菜U盘重装系统的时候,不太会设置U盘启动项进入安装,怎么办呢,不要慌张,今天小编就带着解决办法来啦,简单操作易上手,小白也能轻松掌握。
工具/原料
系统版本:Windows10
品牌型号:Dell D3
软件版本:大白菜一键重装系统
方法一:
1、打开大白菜超级U盘装机工具,点击主界面的【U盘启动】模块,然后选择【默认模式】。
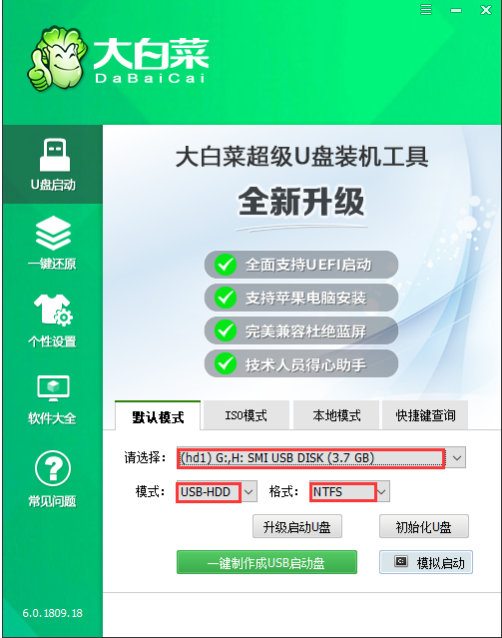
2、在【请选择】后面选择需要制作启动的设备(插入的USB设备,一般会默认读取该设备)。模式选择【USB-HDD】,格式选择【NTFS】,然后点击【一键制作USB启动盘】。
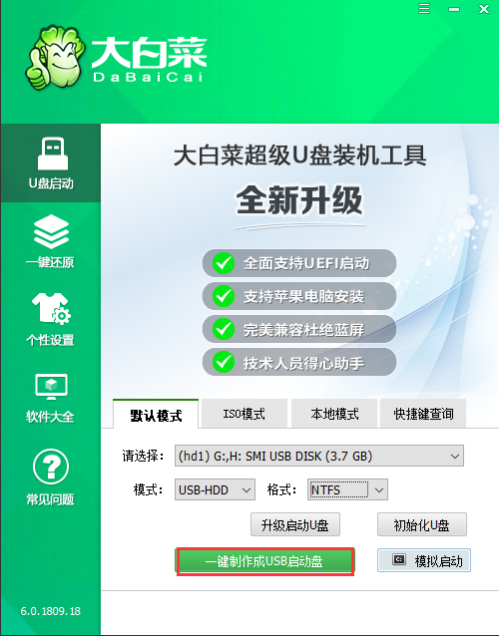
3、等待制作完成后,拔掉u盘退出。也可以选择模拟启动看是否制作成功。
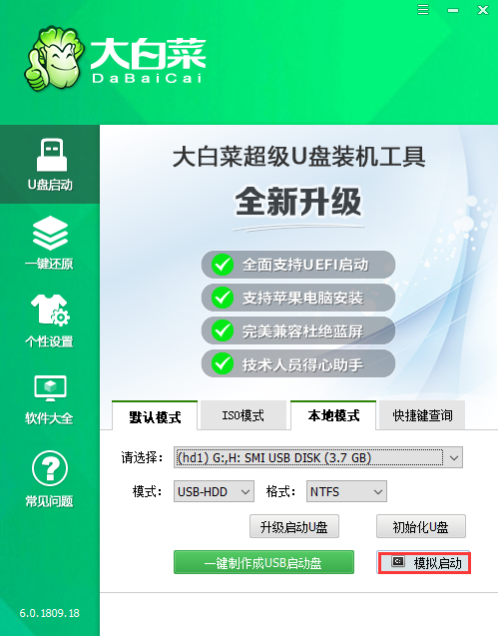
4、把U盘插入电脑,开机不断地按F12或者DEL进入优先启动项设置界面,热键具体可以网上查找到,将u盘选项设置为优先启动项,回车即可进入winpe系统界面。(不同电脑的显示可能会有所不同,只要认准USB字样或者是u盘名称即可)。

5、回车进入大白菜PE菜单,通过【↑↓】键选择【启动Win10 X64 PE(2G以上内存)】,然后回车进入winpe桌面。
6、在进入一键重装界面后,点击【打开】选择你想要安装的win10系统以及安装路径(一般默认为C盘),然后点击【执行】。
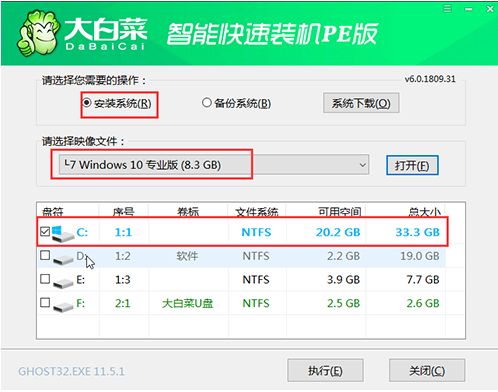
7、选择好所需系统,点击【下一步】,完成后点击【立即安装】。
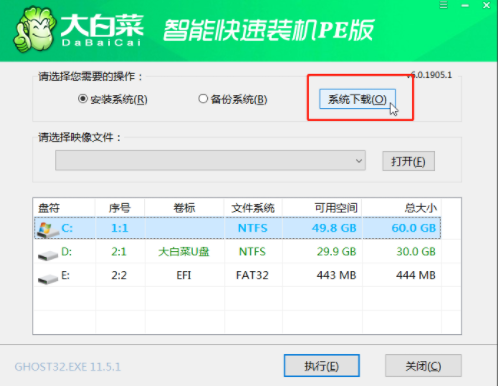
8、勾选【完成后重启】,一定要在重启前拔掉U盘,以免再次进入大白菜PE系统。
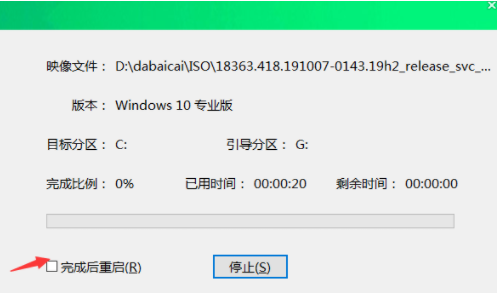
9、重启后会自动完成系统部署以及各种激活程序,只需要耐心等待即可,直到成功进入新系统界面。
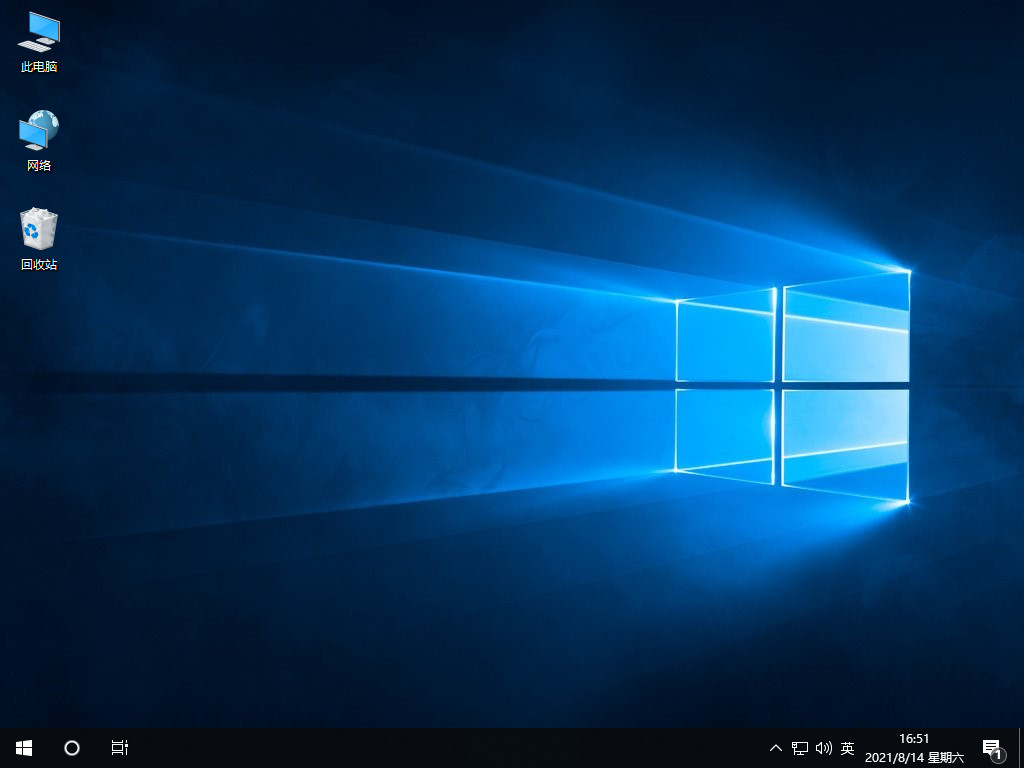
总结
以上就是大白菜U盘系统设置U盘启动的全部步骤,希望对你有所帮助。
 有用
26
有用
26


 小白系统
小白系统


 1000
1000 1000
1000 1000
1000 1000
1000 1000
1000 1000
1000 1000
1000 1000
1000 1000
1000 1000
1000猜您喜欢
- 图文详解用U盘重装系统怎么操作步骤..2023/01/06
- 小白系统u盘重装教程图解2022/09/09
- U盘装系统进不去引导界面怎么解决..2022/11/12
- 手机代替u盘重装win7如何操作..2023/04/17
- 一键重装系统u盘启动制作的步骤..2022/11/14
- 教你如何winpe制作u盘启动盘方法..2021/10/09
相关推荐
- 怎样u盘重装系统2022/10/15
- 电脑无法识别U盘解决方法2020/01/09
- 装机吧u盘系统重装win7教程2022/07/20
- 最详细简单U盘装系统--小白必看的u盘..2022/11/02
- 怎么用u盘重装系统工具装系统..2019/06/27
- 分享大白菜u盘装系统设置u盘启动教程..2023/01/18

















