u盘启动盘制作步骤
- 分类:U盘教程 回答于: 2022年07月11日 11:40:13
U盘是我们在工作和生活中的好帮手,能储存和传递数据文件,重要的是,U盘还可以制作成启动盘,主要用来修复和重装系统的,在电脑系统无法进入或崩溃时进行补救操作,可谓是作用极其之大,下面小编就为大家介绍u盘启动盘制作步骤。
工具/原料
系统版本:win7旗舰版
品牌型号:华为MateBook X
软件版本:咔咔装机 v3.1.329.319
方法一、u盘启动盘制作步骤
1、百度搜序官网下载咔咔装机软件,安装并运行,选择U盘重装系统。
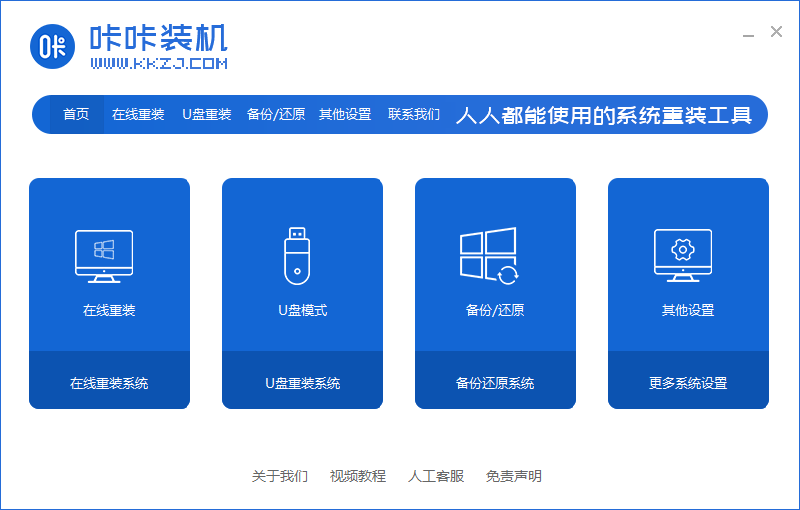
2、将U盘插入电脑,选择U盘设备,点击开制作。
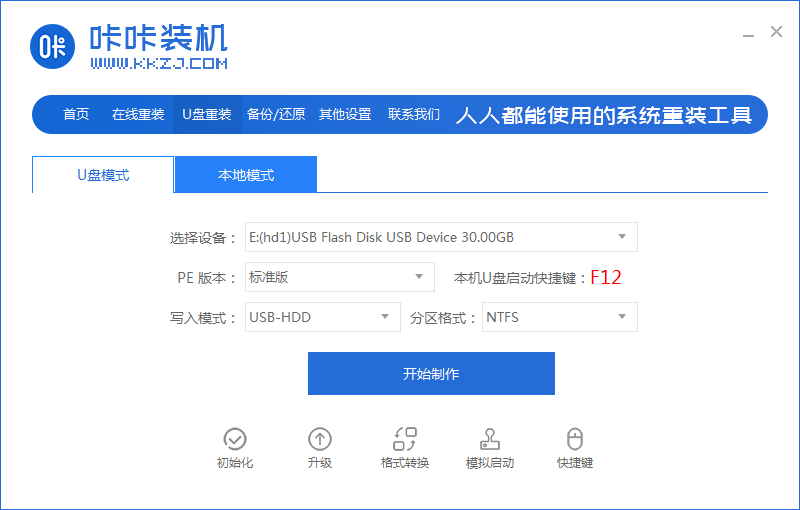
3、选择要下载的系统,点击开始制作。
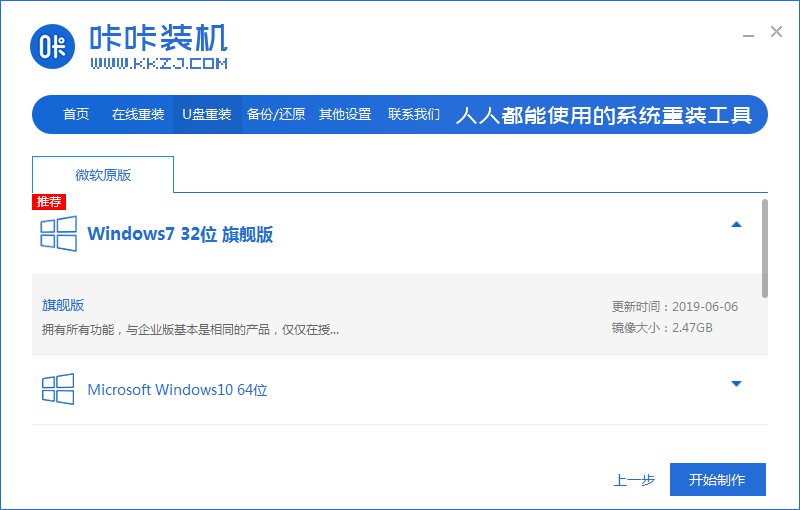
4、确保U盘内没有重要资料,或者已备份过资料,点击确定。
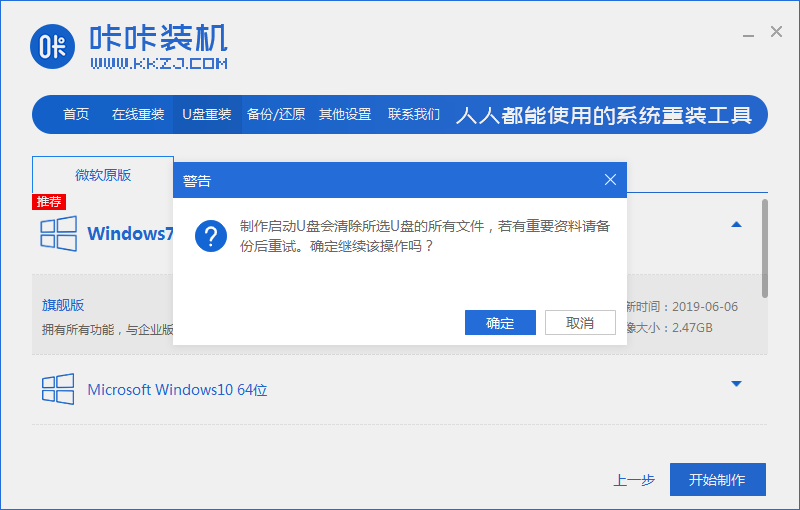
5、等待系统下载系统弄镜像等资料,自动制作u盘启动盘。
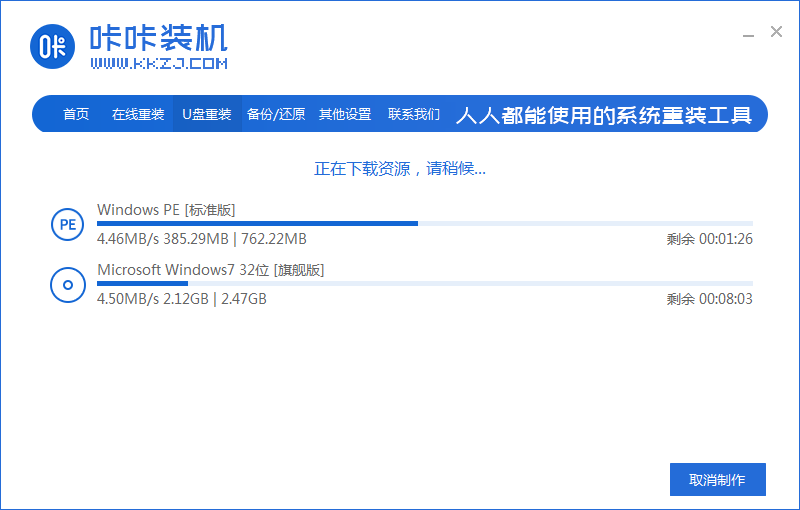
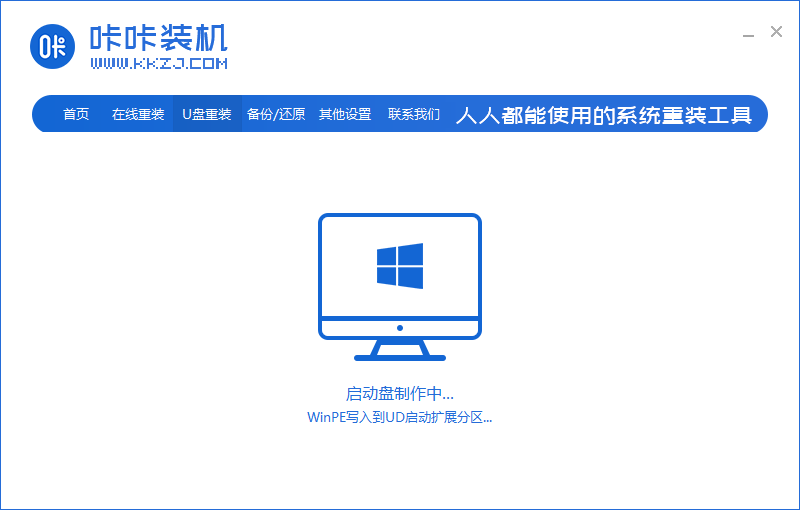
6、到此步,U盘启动盘制作成功,点击预览,记住自己电脑的启动快捷键。
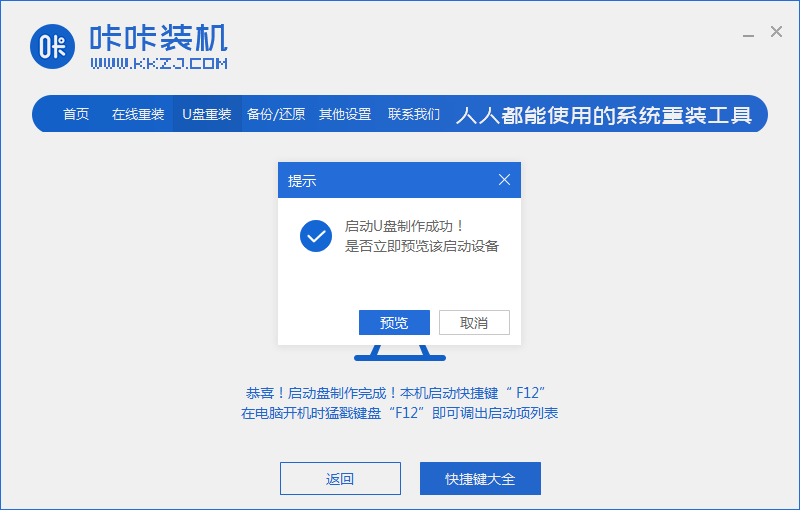
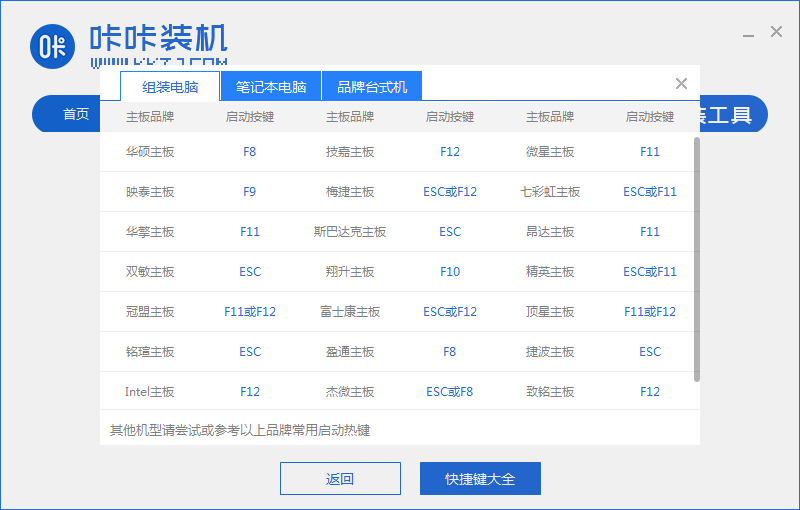
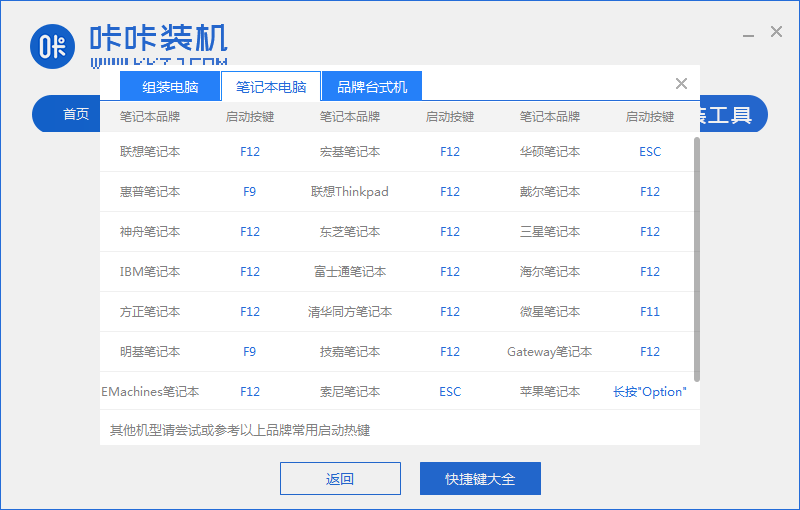
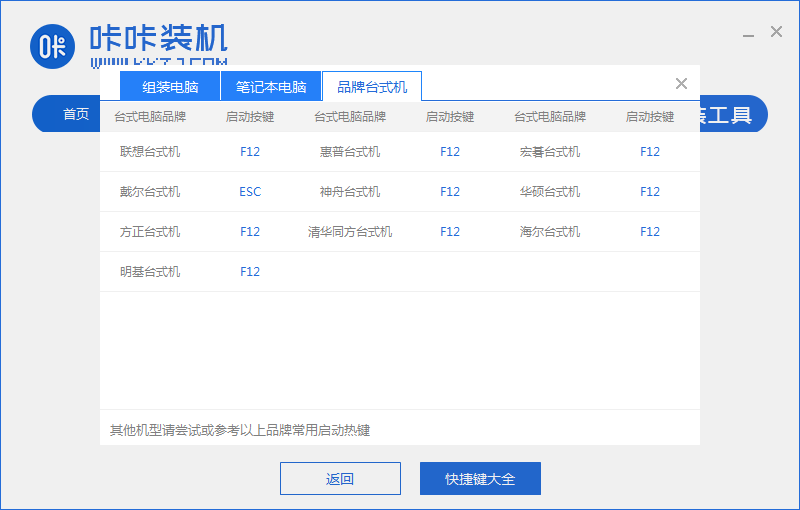
总结
1、百度搜序官网下载咔咔装机软件,安装并运行,选择U盘重装系统。
2、将U盘插入电脑选择U盘设备,点击开制作,选择要下载的系统,点击开始制作。
3、确保U盘内没有重要资料,或者已备份过资料,点击确定,等待系统下载系统弄镜像等资料,自动制作u盘启动盘。
4、U盘启动盘制作成功,点击预览,记住自己电脑的启动快捷键。
 有用
26
有用
26


 小白系统
小白系统


 1000
1000 1000
1000 1000
1000 1000
1000 1000
1000 1000
1000 1000
1000 1000
1000 1000
1000 1000
1000猜您喜欢
- 小白一键重装制作的u盘怎么用..2022/12/21
- u盘装系统的步骤和方法是什么..2022/12/31
- 联想小新电脑如何进入bios设置U盘启动..2021/10/19
- u盘快捷方式,小编教你如何清除u盘快捷..2018/04/16
- u盘启动盘制作的步骤图解2021/07/01
- 电脑从u盘启动怎么重装系统..2022/12/02
相关推荐
- 老毛桃u盘装系统的详细安装教程..2021/05/13
- 笔者教你u盘装xp系统步骤2018/11/03
- 详细教您windows7安装2019/01/02
- 台式电脑使用u盘重装系统win7的步骤教..2021/09/02
- win7U盘重装系统教程步骤图解..2021/04/16
- u盘启动盘怎么制作2022/12/02

















