电脑开不了机u盘怎么重装系统
- 分类:U盘教程 回答于: 2022年07月13日 09:57:09
在电脑无法开机的情况下,怎么样才能使用U盘重装系统呢?其实用U盘重装系统得先制作U盘启动盘,电脑开不了机u盘怎么重装系统?我们可以借助其他的电脑来制作U盘启动盘,制作好好再将U盘插入需要重装系统的电脑中重装戏系统即可,下面和小编一起看看具体怎么操作吧!
工具/原料:
系统版本:windows 10
品牌型号: 联想Y50p-70-ISE
软件版本:小白一键重装系统+8g的U盘
方法/步骤:
借助小白工具制作u盘重装系统:
1、下载并运行小白一键重装系统,插入U盘,点击开始制作。记住提示的快捷键。

2、选择需要安装的系统版本。

3、确定提前已备份U盘中数据后,点击确定。

4、等待下载制作u盘的资源。
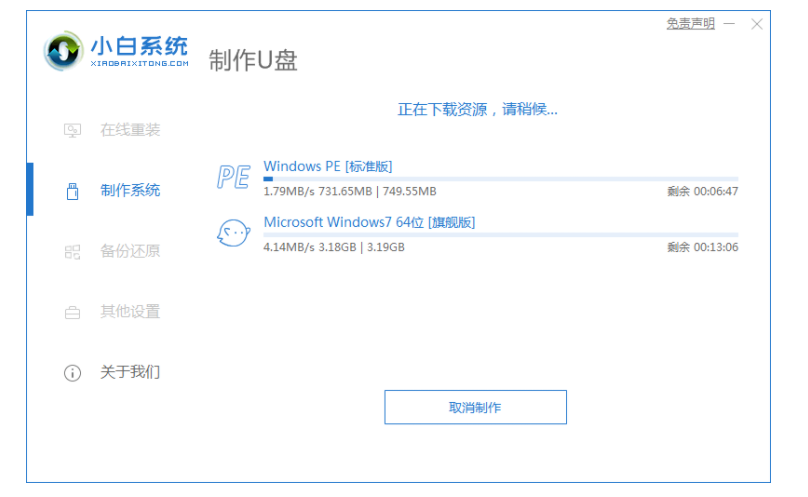
5、制作完成后,点击取消或者预览查看制作成功。
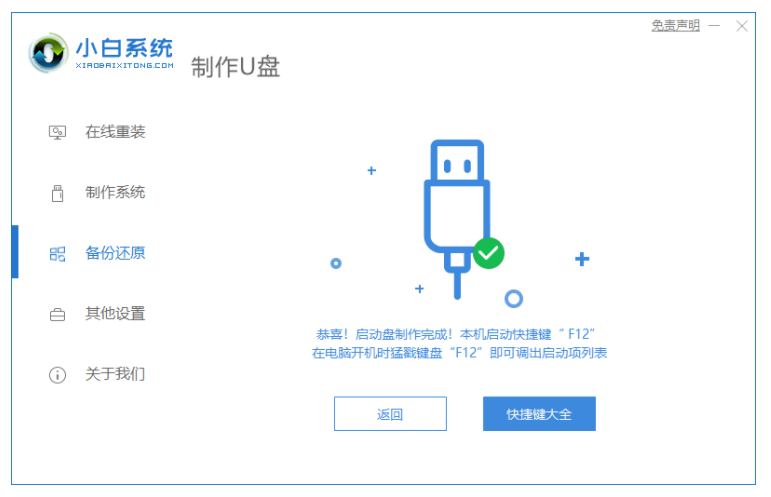
6、将制作好的U盘插入需要重装的电脑中,开机不停按启动快捷键。

7、选择带有USB字样的选项,按回车。

8、进入到pe系统内,打开小白装机,点击要安装的系统版本。

9、等待安装完成后进入系统桌面即可。

拓展内容:电脑重装系统的更多方法
想知道win10系统如何重装系统
想知道用u盘重装系统步骤
重装系统变慢怎么办
总结:
1、下载并运行小白一键重装系统,插入U盘,点击开始制作。
2、选择需要安装的系统版本。
3、确定提前已备份U盘中数据后,点击确定。
4、等待下载制作u盘的资源。
5、制作完成后,点击取消或者预览查看制作成功。
6、将制作好的U盘插入需要重装的电脑中,开机不停按启动快捷键。
7、选择带有USB字样的选项,按回车。
8、进入到pe系统内,打开小白装机,点击要安装的系统版本。
9、等待安装完成后进入系统桌面即可。
 有用
26
有用
26


 小白系统
小白系统


 1000
1000 1000
1000 1000
1000 1000
1000 1000
1000 1000
1000 1000
1000 1000
1000 1000
1000 1000
1000猜您喜欢
- 手把手教你u盘安装XP系统步骤..2018/12/30
- u盘万能驱动,小编教你u盘万能驱动..2018/02/25
- 金士顿u盘无法识别,小编教你金士顿u盘..2018/09/19
- 联想安装电脑系统教程bios设置..2022/11/21
- u盘pe的制作方法2023/01/30
- u盘装系统win10步骤教程图解..2022/09/12
相关推荐
- U盘启动盘,小编教你如何制作u盘启动盘..2018/10/11
- 小编教你u盘不显示怎么办2017/10/12
- 大白菜系统u盘制作教程2023/01/17
- 手机当U盘给电脑装系统方法..2022/10/09
- 电脑u盘重装系统步骤2022/10/06
- 昂达主板u盘启动,小编教你昂达主板BIO..2018/10/11

















