联想笔记本用u盘重装系统步骤图解
- 分类:U盘教程 回答于: 2022年07月19日 11:20:44
相信小伙伴们基本上都是使用最简单的在线重装方式对电脑进行重装系统,但是如果电脑崩溃了无法进入桌面对电脑进行重装,此刻U盘就派上了用场。那么联想怎么用u盘重装系统呢?下面小编就把联想笔记本u盘重装系统的步骤带给大家。
工具/原料
系统版本:windows7系统
硬件版本:联想扬天M51-80A-IFI
软件版本:小白一键重装系统v2290
方法
1、打开可用电脑上的小白重装系统工具,把自己的8GB以上的空白U盘接入电脑的接口,进入工具的主页面中,点击左侧的制作系统功能,点击开始制作
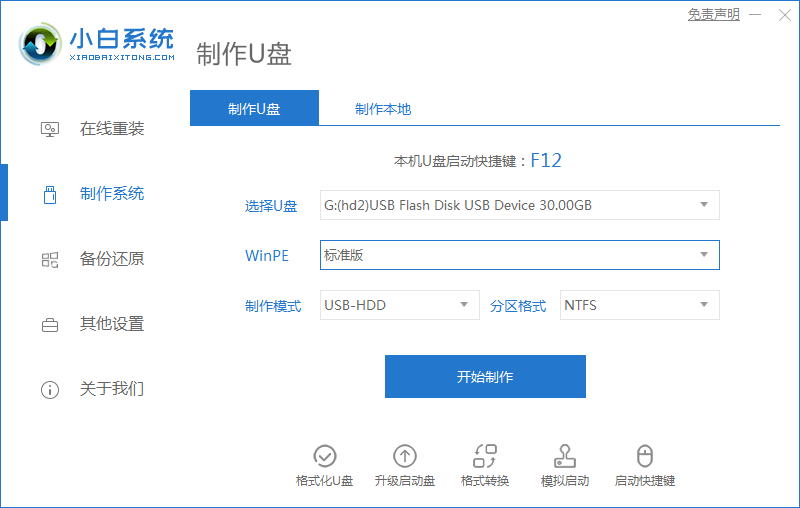
2、挑选自己想要安装的系统镜像进行下载。
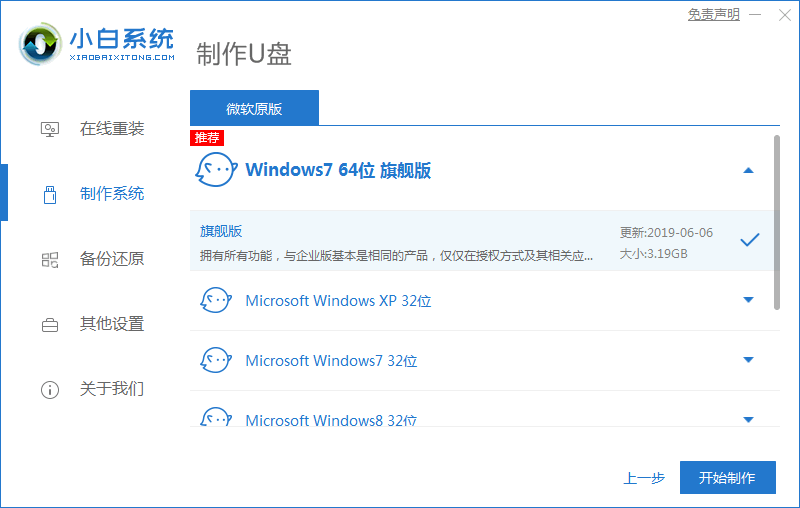
3、软件就会开始自动下载相关需要的文件,等待下载即可。
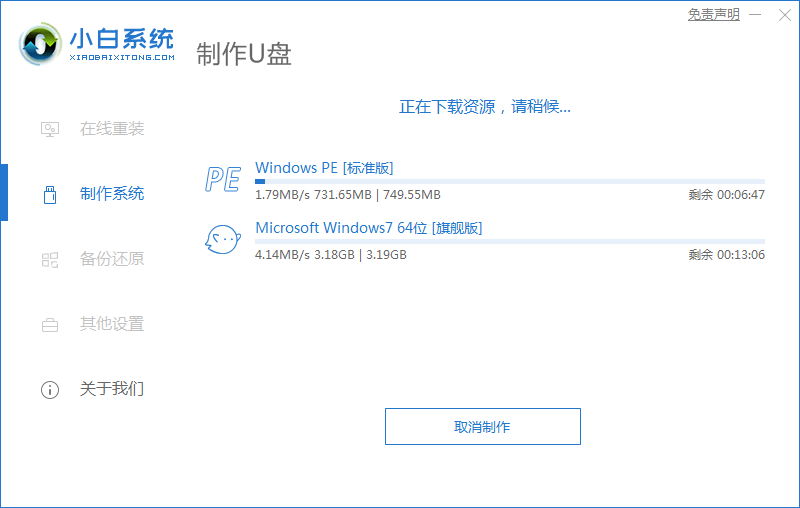
4、启动盘制作完成后,拔出U盘,将其插入需要重装的联想笔记本接口中。
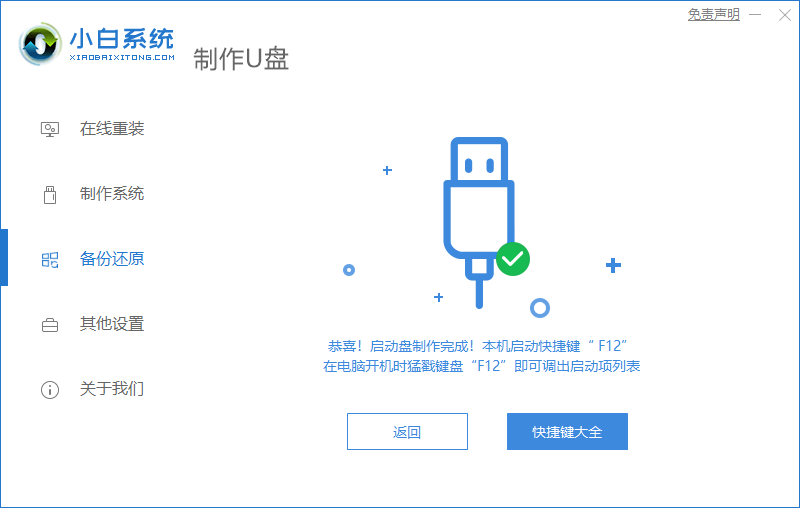
5、将联想笔记本开机或重启,快速的连按Esc或Del键,进入到启动菜单的页面选择带有usb的选项,选择U盘进入,然后再选择第一项pe系统进入。

6、进入PE系统,选择需要安装的系统镜像进行安装。
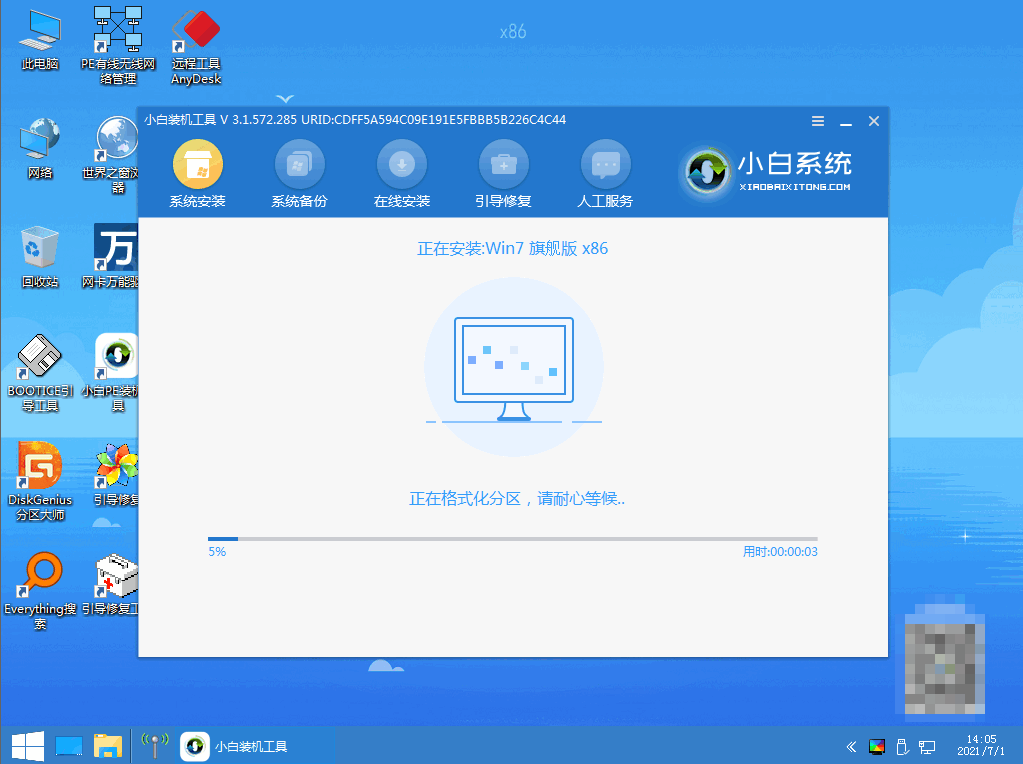
7、等待安装完成后,重启电脑。
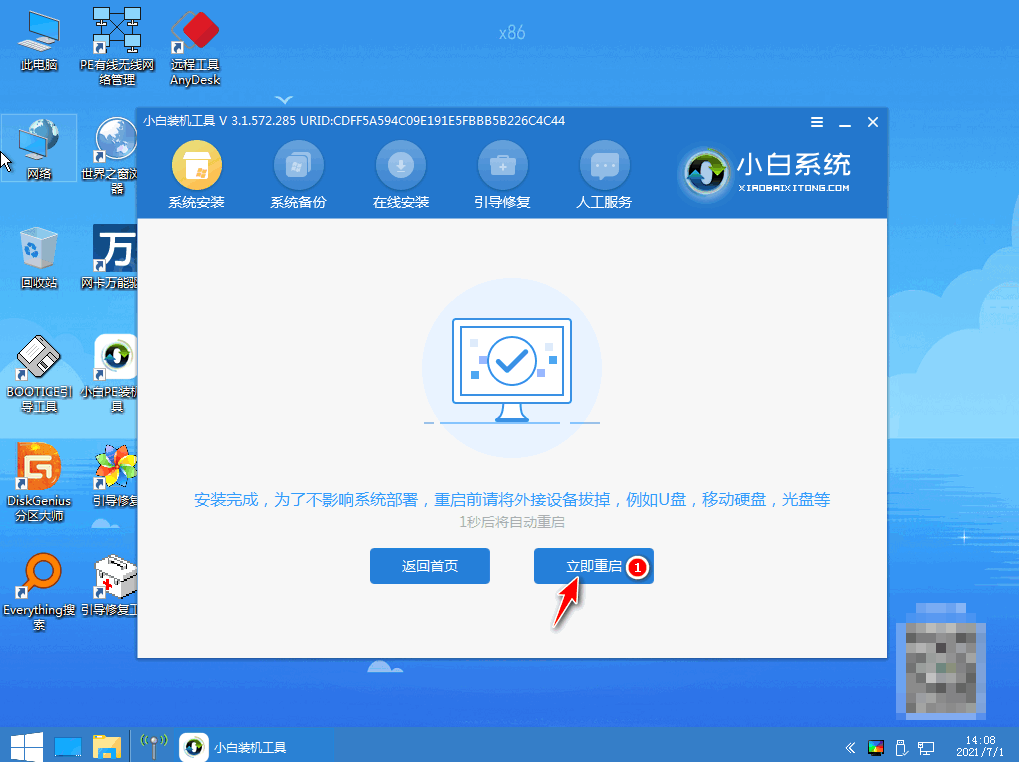
8、最后就可以进入我们的新安装完成的系统了。
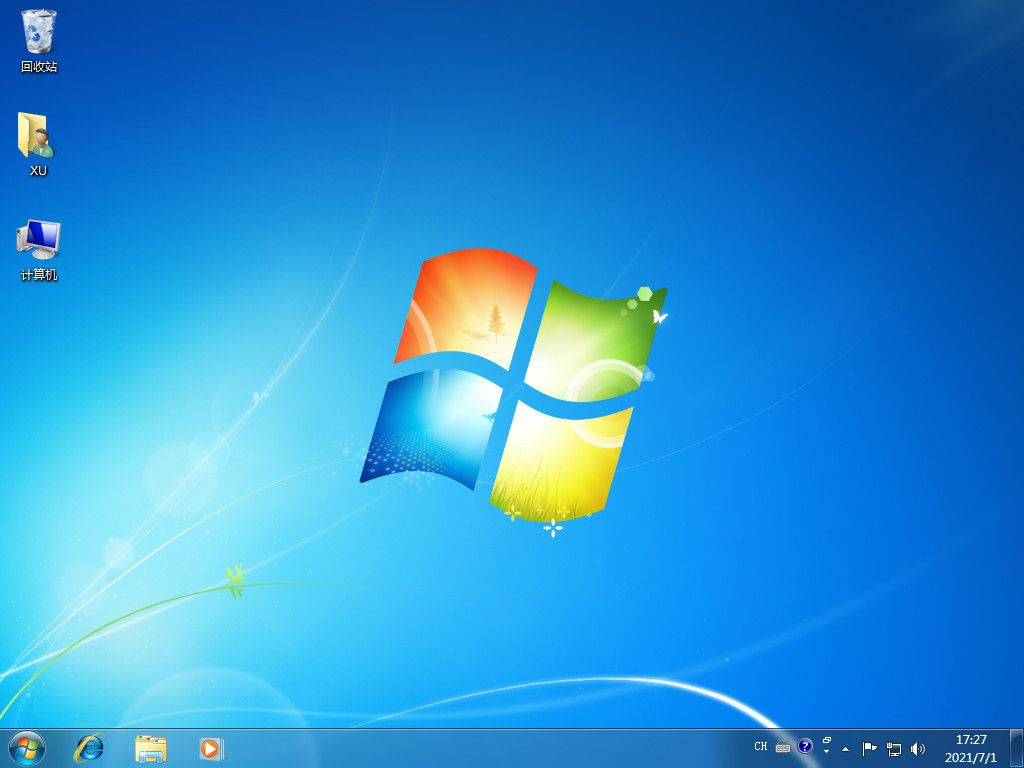
总结
1、打开小白工具,插入U盘,制作U盘启动盘;
2、拔出U盘,插入需安装的电脑,设置U盘启动选择进入pe系统;
3、安装系统,重启计算机。
 有用
26
有用
26


 小白系统
小白系统


 1000
1000 1000
1000 1000
1000 1000
1000 1000
1000 1000
1000 1000
1000 1000
1000 1000
1000 1000
1000猜您喜欢
- u盘启动盘如何制作,小编教你如何制作..2017/11/25
- 华硕笔记本怎么进入bios的详细教程..2021/08/08
- 小白一键重装系统u盘百度经验..2020/07/13
- 大白菜u盘装系统设置u盘启动教程..2023/02/01
- u盘安装xp,小编教你u盘安装xp方法..2017/11/07
- 金士顿u盘修复工具安装win7系统图文教..2017/06/08
相关推荐
- 用u盘重装系统步骤教程2022/11/28
- u盘安装系统下载什么格式系统..2022/08/08
- 大白菜u盘启动工具如何使用..2023/01/18
- U当家装机工具如何安装电脑系统..2020/03/28
- 怎么用u盘重装系统win8专业版..2022/12/06
- 电脑小白怎样下载装机系统U盘教程..2022/10/14

















