u盘装系统教程图解win10
- 分类:U盘教程 回答于: 2022年07月20日 10:20:22
u盘不仅可以拿来存储各种文件资料等,还可以制作成启动盘重装系统等。有网友想用u盘重装win10,但是不知道u盘怎么重装系统win10,下面就教下大家具体的u盘重装系统win10步骤教程。
工具/原料
系统版本:windows10系统
品牌型号:戴尔XPS 13
软件版本:魔法猪一键重装系统V2290
方法
1、在可用的电脑上下载安装好魔法猪一键重装系统工具并打开,插入u盘到电脑接口上,在制作系统下选择制作U盘,点击开始制作。

2、选择需要安装的win10系统,点下方的开始制作。
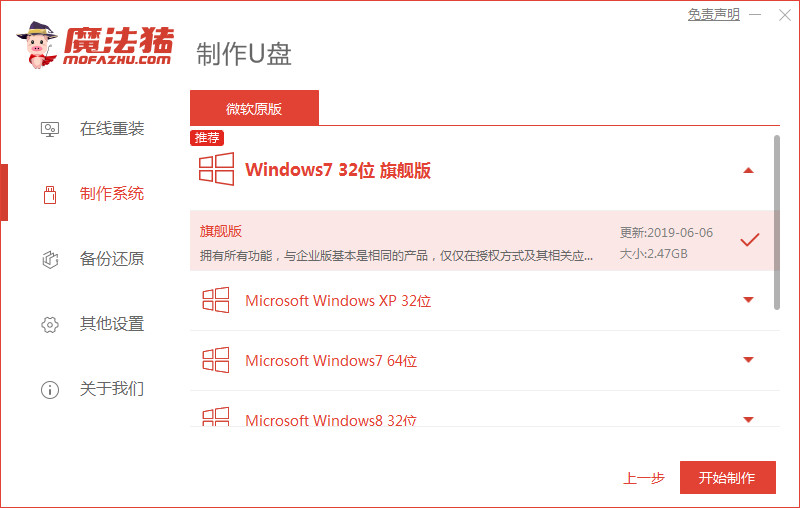
3、制作成功后,可以预览需要重装的电脑主板的启动热键,再拔出u盘。

4、将u盘启动盘插入需要重装的电脑中,开机不断按启动热键进启动界面,选择u盘启动项回车确定进入到pe选择界面,选择第一项pe系统回车进入。然后在pe系统桌面上打开魔法猪装机工具,选择win10系统安装到系统盘c盘上。
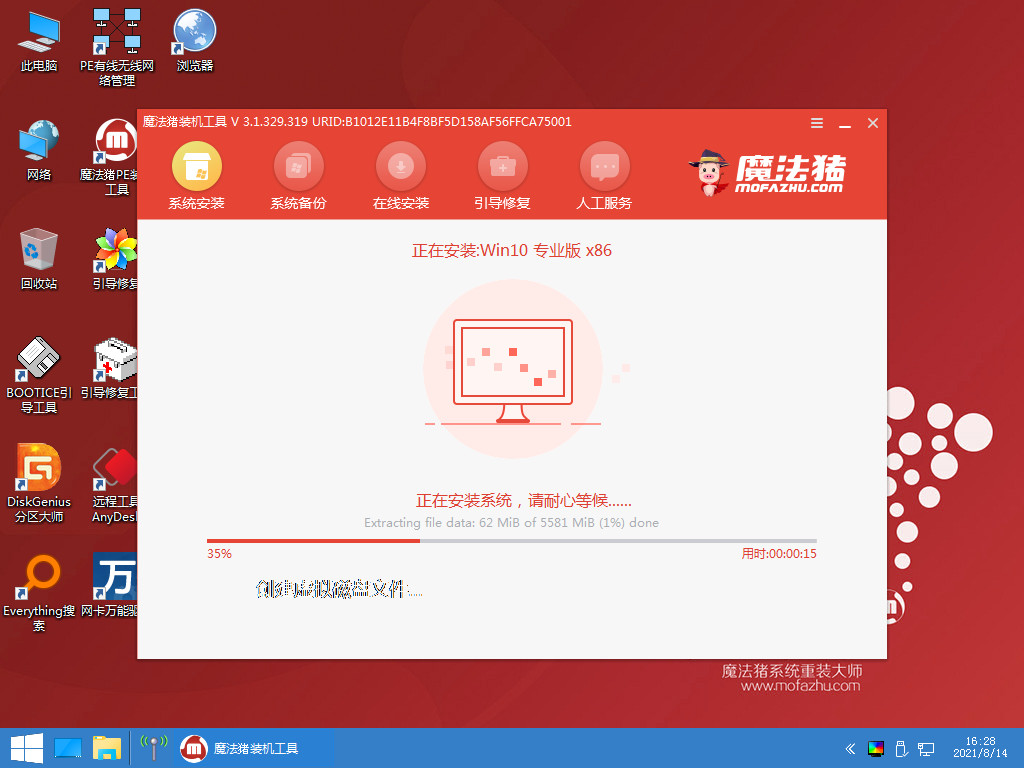
5、安装完成后,点击立即重启。
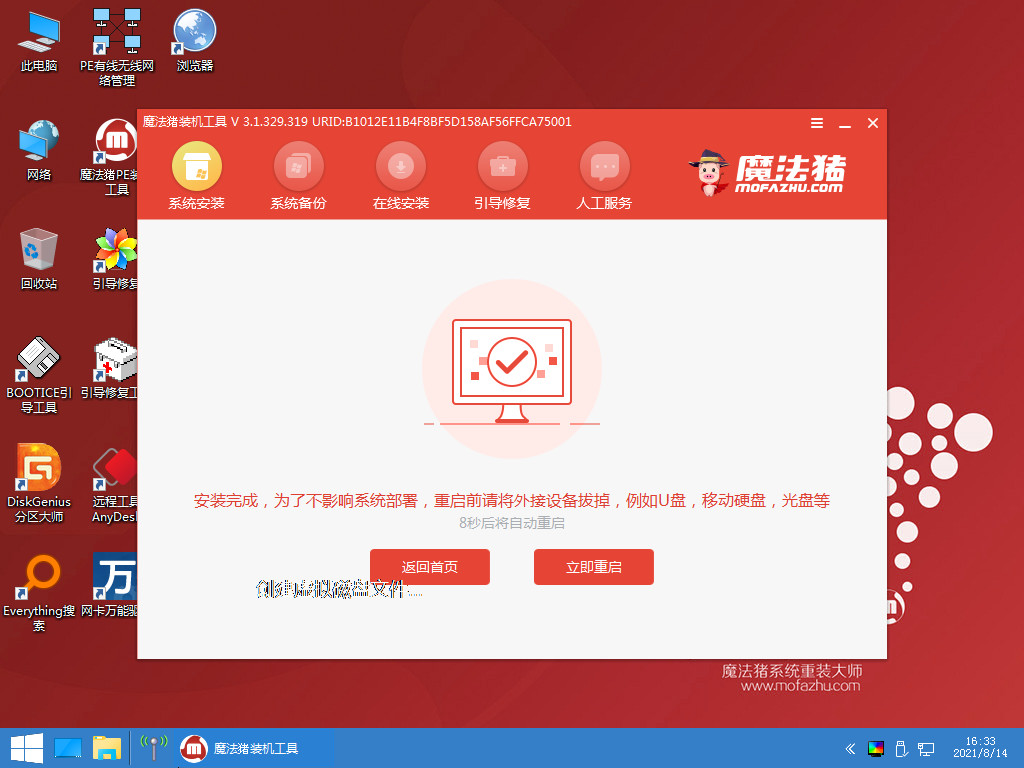
6、最后安装完成进入win10系统界面。
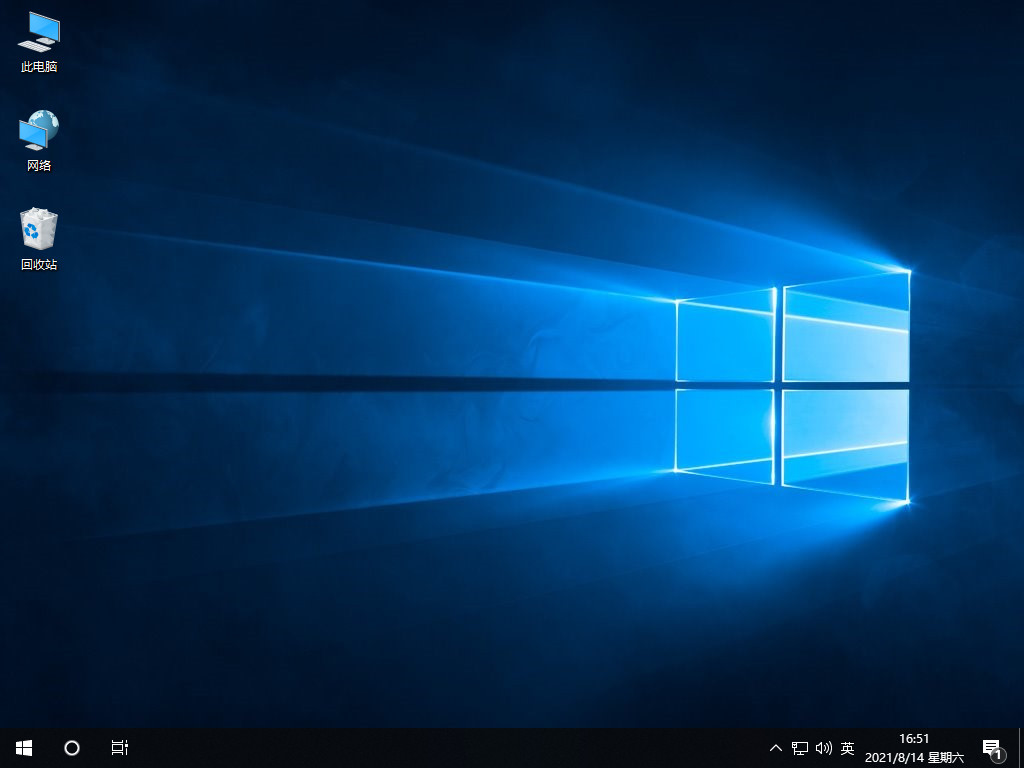
总结
1、插入U盘,打开魔法猪点击开始制作启动盘;
2、选择win10系统下载,拔出U盘插入需要重装的电脑上;
3、开机按启动热键进启动界面,选择u盘启动项进入pe系统;
4、选择win10系统安装,重启电脑进入新系统桌面。
 有用
26
有用
26


 小白系统
小白系统


 1000
1000 1000
1000 1000
1000 1000
1000 1000
1000 1000
1000 1000
1000 1000
1000 1000
1000 1000
1000猜您喜欢
- w7系统下载到u盘安装步骤2022/03/03
- 万能u盘驱动下载推荐2021/10/02
- 制作u盘启动盘教程2023/01/02
- 通过u盘重装系统教程2023/01/29
- u盘怎么重装win7旗舰版系统2022/07/11
- 图解一键ghost使用教程2019/03/29
相关推荐
- 如何用u盘安装win8系统2021/07/23
- 小白系统制作u盘2022/09/29
- 迷你u盘怎么格式化,小编教你如何格式..2017/12/02
- 小白U盘重装win10系统教程2017/10/18
- 宏基品牌机设置u盘启动教程..2020/03/12
- 如何使用u盘重装系统win72023/02/16

















