装机吧u盘装系统教程
- 分类:U盘教程 回答于: 2022年09月23日 10:05:00
重装其实并不难,现在市面上有很多的装机工具,使用装机工具就可以轻松完成系统重装,接下来小编和大家说说装机吧u盘装系统怎么操作,想要用装机吧u盘装系统的小伙伴赶紧来看看吧!
工具/原料:
系统版本:windows xp
品牌型号: 戴尔 成就3910
软件版本:戴尔 成就3910 +8gU盘
方法/步骤:
1、下载并运行装机吧装机工具,插上U盘,在制作系统中点击开始制作。

2、选择一个您想重装的系统。
3、等待软件自动下载镜像pe文件等。
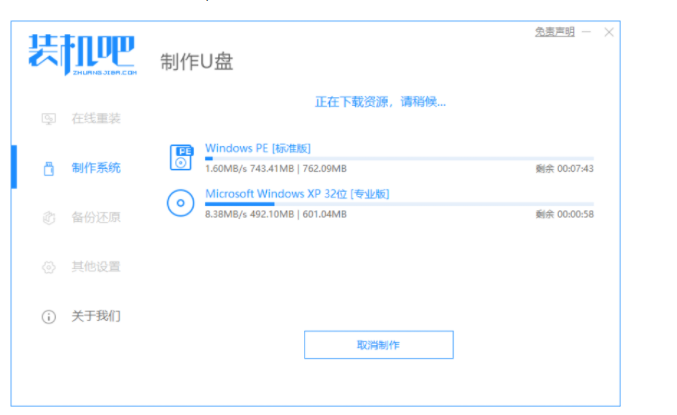
4、制作完成后,预览启动快捷键,拔掉u盘,点击返回。
5、把制作好的启动 U 盘插到电脑上,开机快速按 启动快捷键等进入到 Bios 设置 U 盘启动。

6、打开装机工具,选择要安装的系统安装到c盘。耐心等待安装完成后重启。
7、进入系统桌面即完成。

总结:
1、下载并运行装机吧装机工具,插上U盘,在制作系统中点击开始制作。
2、选择一个您想重装的系统。
3、等待软件自动下载镜像pe文件等。
4、制作完成后,预览启动快捷键,拔掉u盘,点击返回。
5、把制作好的启动 U 盘插到电脑上,开机快速按 启动快捷键等进入到 Bios 设置 U 盘启动。
6、打开装机工具,选择要安装的系统安装到c盘。耐心等待安装完成后重启。
7、进入系统桌面即完成。
 有用
26
有用
26


 小白系统
小白系统


 1000
1000 1000
1000 1000
1000 1000
1000 1000
1000 1000
1000 1000
1000 1000
1000 1000
1000 1000
1000猜您喜欢
- 联想笔记本用u盘重装系统步骤图解..2022/07/19
- 保姆级的u盘安装windows10教程..2021/07/18
- u盘测速软件,小编教你如何简单检测U盘..2018/01/08
- U盘量产工具图文教程2017/07/09
- 优启通u盘装系统教程win10步骤..2021/12/08
- 怎么用u盘重装系统win10教程..2022/07/11
相关推荐
- u盘启动盘制作工具使用教程..2022/09/12
- u盘系统重装软件下载及安装教程..2021/04/07
- u盘启动工具哪个最好用2022/08/01
- BIOS怎么设置U盘启动2022/11/09
- u盘如何安装电脑系统2022/12/27
- u盘系统盘如何制作2022/05/13

















