如何用u盘重装电脑系统教程
- 分类:U盘教程 回答于: 2022年10月06日 09:15:00
想必大部分的小伙伴都知道u盘重装系统,其实U盘重装系统方法是现在最常用的电脑重装系统方式,因为系统问题导致电脑无法开机的使用U盘重装系统就可以解决,那如何用u盘重装电脑系统呢?下面来看看如何用u盘重装电脑系统教程吧。
工具/原料:
系统版本:win10系统
品牌型号:联想YOGA 14s
软件版本:小白一键重装系统v2290
方法/步骤:
如何用u盘重装电脑系统教程:
1、 插入U盘,然后打开小白U盘启动盘制作工具,选择“制作系统“,在制作系统中选择制作 U 盘,在选择 U 盘中选择您的 U 盘,其它参数默认开始制作。
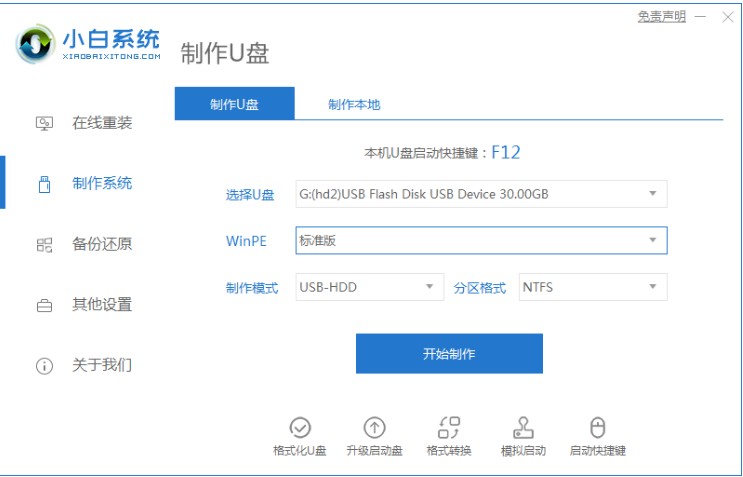
2、选择系统中我们想要重装的系统镜像,点击下一步。
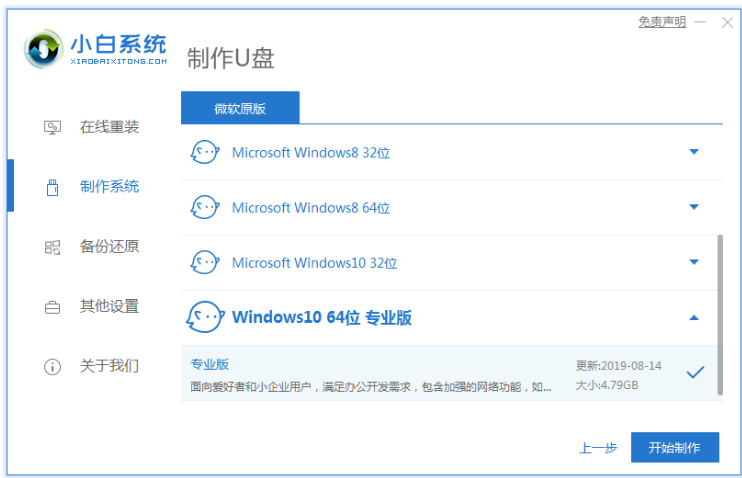
3、制作启动盘会清理 U 盘上所有的重要文件,请确认 U 盘中没有重要文件,开始制作就可以了。
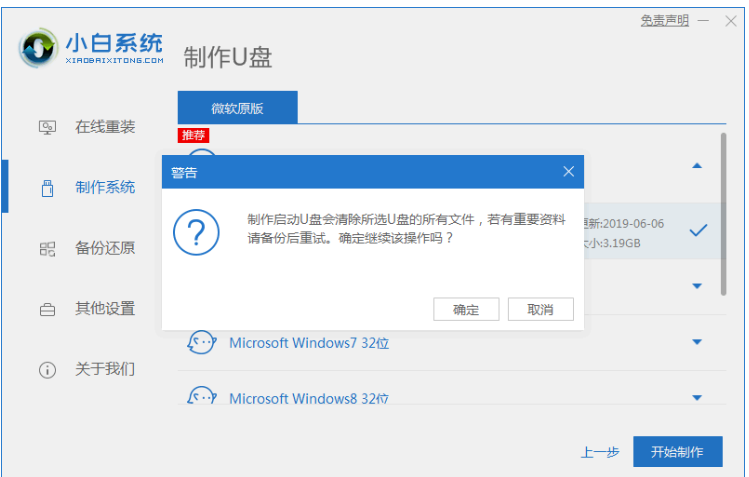
4、接下来就开机下载 Windows PE 镜像和 Windows 10 系统镜像了,耐心等待。制作完成后拿掉 U 盘就可以用来重装系统了。
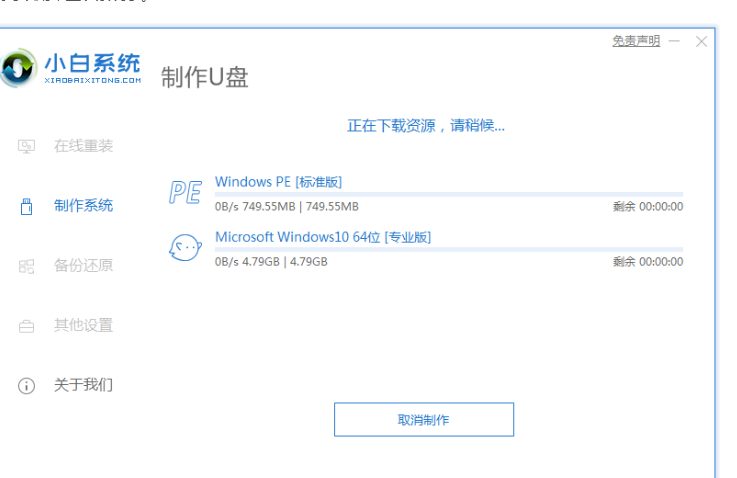
5、电脑重启后,开机时按热键进入 Bios 或者快速引导菜单,一般多为 F12。有些可能是 Esc、Del、F2 之类的。具体可以参考下图。
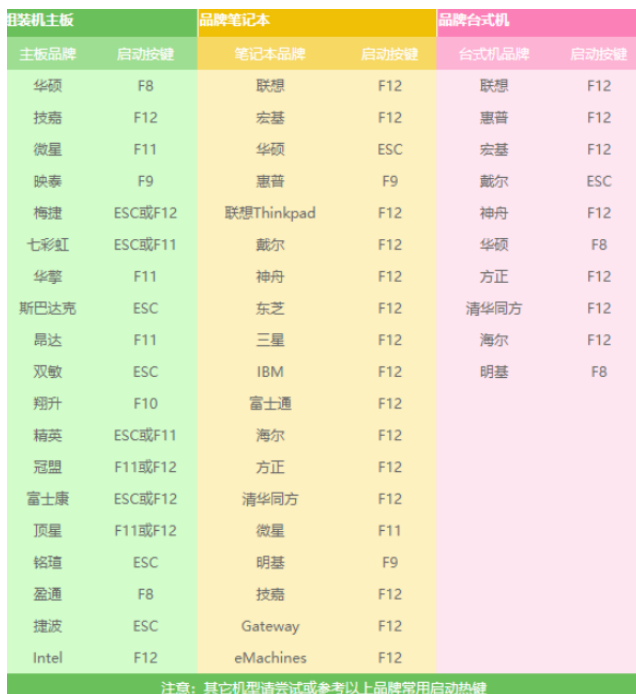
6、进入之后用方向键选择U盘选项,点击回车。

7、.就到了PE选择页面,选择“02 ”点击回车进入PE桌面。

8、自动弹出PE装机工具,然后选择U盘里的系统镜像,“目标分区”选择系统盘,一般为C盘,之后点击“安装系统。

9、耐心等待装机,完成后将U盘拔出,重启电脑。
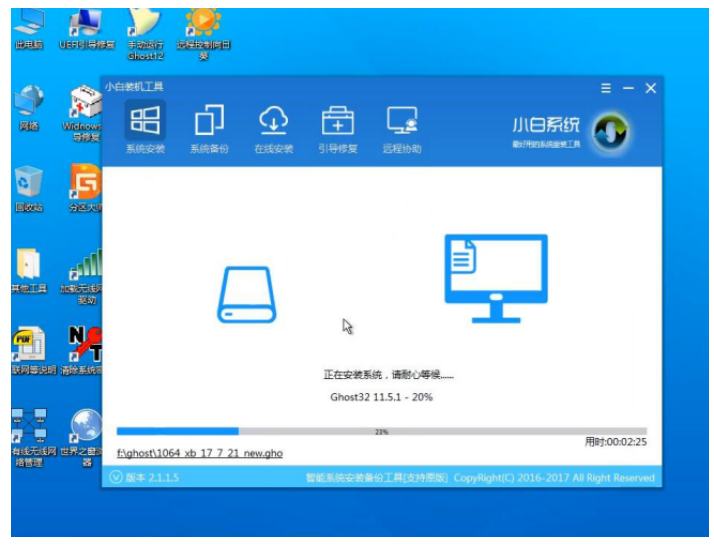
10、很快就可以看见到新系统啦。

11、U盘重装系统完毕。
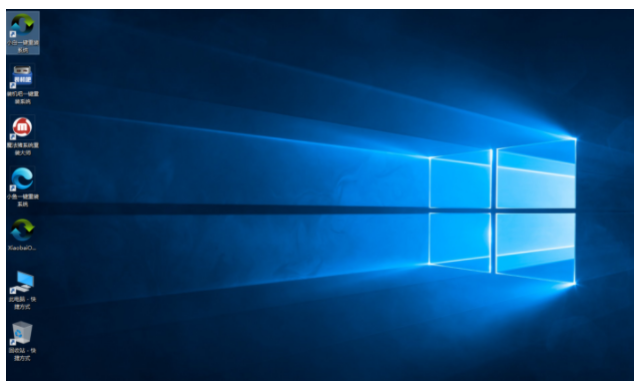
总结:
以上就是如何用u盘重装电脑系统教程,希望能帮助大家。
 有用
26
有用
26


 小白系统
小白系统


 1000
1000 1000
1000 1000
1000 1000
1000 1000
1000 1000
1000 1000
1000 1000
1000 1000
1000 1000
1000猜您喜欢
- u盘启动盘如何制作2023/01/18
- u盘启动工具,小编教你制作u盘启动盘的..2018/10/18
- 小白一键u盘装系统详细步骤教程..2022/12/24
- 电脑开机蓝屏如何使用U盘重装系统的教..2022/03/31
- 处理联想笔记本怎么从u盘启动..2019/04/01
- u盘数据恢复的软件有什么2023/04/12
相关推荐
- u盘重装系统后资料都没了怎么恢复..2022/06/01
- 大白菜pe启动盘工具使用方法介绍..2021/11/13
- 小编教你怎么制作u盘启动盘..2017/09/20
- 小白u盘启动盘制作工具如何使用..2022/02/05
- u盘pe启动盘制作方法2022/09/04
- 讲解三星手机怎么使用usb线连接电脑..2019/03/18

















