演示小白u盘大师一键装机步骤
- 分类:U盘教程 回答于: 2022年10月18日 11:21:22
想要了解如何使用工具进行u盘重装系统,可以试试小白装机大师来制作u盘启动盘,今天,小编就给大家演示下小白u盘大师一键装机步骤吧。
工具/原料:
系统版本:win7旗舰版
品牌型号:华硕天选
软件版本:小白装机工具v3.1.572.285
工具:8gU盘
方法/步骤:
小白u盘大师一键装机步骤
1、小白装机大师一键装机怎么安装,下载并打开安装小白一键重装系统工具,插入一个8g以上的空白u盘,点击开始制作。
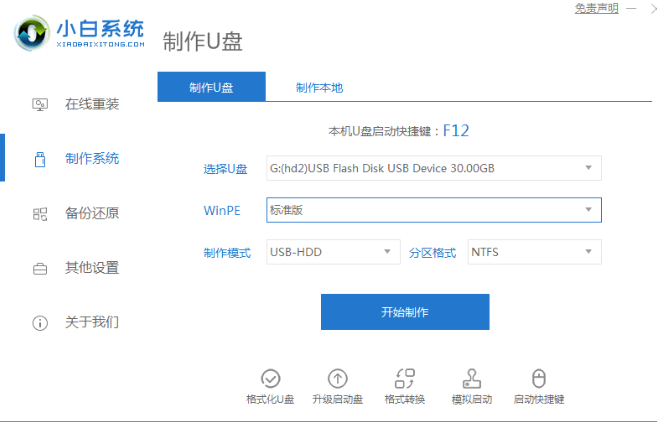
2、进入界面,选择系统,按“开始制作”。
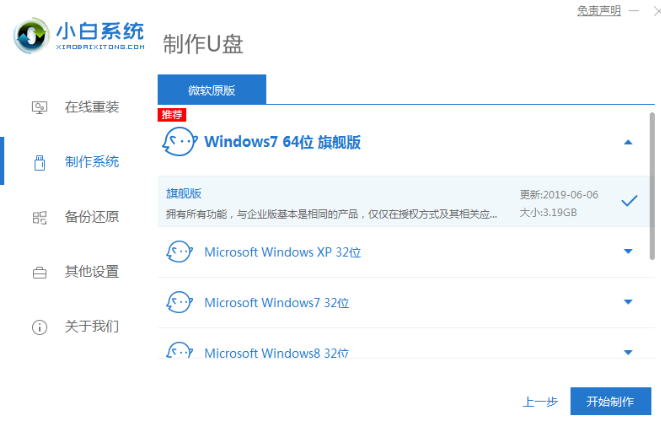
3、制作完成后,拔掉u盘。
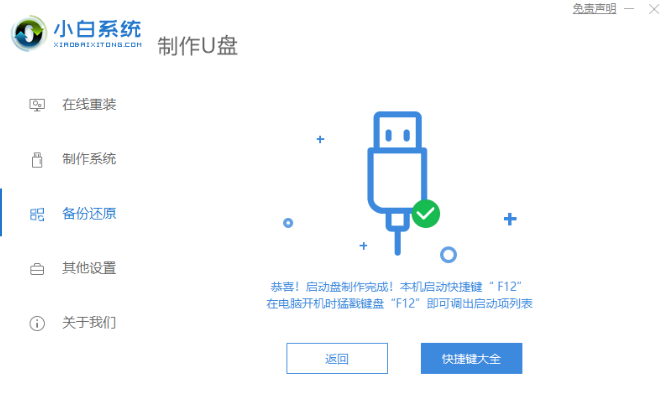
4、将u盘插入需要重装的电脑并重启,按启动热键(F12、F8、F9、F11、ESC)逐一尝试,选择带USB开头的u盘启动项回车键进入。

5、勾选“启动win10x64PE(2G以上内存)”,按回车键进入。

6、pe系统内,打开小白装机工具选择需要安装的系统执行安装,目标分区选择“C盘”。

7、安装完成后,拔掉u盘重启电脑。

8、期间可能会重启多次,进入到新系统界面即可。

注意事项:制作之前注意先关闭电脑上的杀毒软件
总结:以上便是小白u盘大师一键装机详细步骤,希望能够帮助到大家。
 有用
26
有用
26


 小白系统
小白系统


 1000
1000 1000
1000 1000
1000 1000
1000 1000
1000 1000
1000 1000
1000 1000
1000 1000
1000 1000
1000猜您喜欢
- 小白u盘系统重装步骤图解2022/12/15
- 16g u盘价格,小编教你挑选最有性价比..2018/03/03
- 小白u盘如何制作启动盘的教程..2021/10/23
- 电脑关机蓝屏,小编教你如何修复电脑问..2018/01/26
- 小编教你U盘安装系统2017/09/07
- u盘不能拷文件,小编教你解决u盘不能拷..2018/03/15
相关推荐
- u盘数据恢复免费软件有哪些..2023/03/24
- 系统之家U盘启动盘制作工具使用图文教..2017/06/09
- 大白菜u盘装系统教程win10安装步骤..2022/07/20
- U深度u盘启动盘工具使用方法..2022/09/15
- 小白系统u盘重装教程图解2022/08/03
- 怎么制作u盘启动盘?2022/09/24

















