怎么制作u盘启动盘?使用u盘启动盘制作工具装系统教程
- 分类:U盘教程 回答于: 2022年10月25日 10:55:00
工具/原料:
系统版本:windows10系统
品牌型号:联想小新air14
软件版本:微软官方安装工具/小白一键重装系统工具+1个8g以上的空白u盘
方法/步骤:
方法一:使用微软官方工具制作u盘启动盘重装
1、首先电脑搜索“windows10下载”进入微软官方界面,选择立即下载工具。

2、使用鼠标右键选择以管理员身份运行工具,同意协议进入下一步,插入u盘进电脑。

3、选择为另一台电脑安装介质。

4、选择默认的语言,安装的介质为U盘,点击下一步。

5、然后工具便会开始下载镜像文件制作u盘启动盘,耐心等待。

6、一般工具制作好后便会自动引导进入u盘启动安装系统,选择第二个仅安装windows。(如果没有自动启动的话,可以自行打开引导菜单或打开电脑后立即按下按键(例如 F2、F12、Delete 或 ESC)等进入BIOS 或 UEFI 设置中更改引导顺序。)

7、输入密钥,没有就选择我没有密钥进入下一步。

8、依次选择系统版本和win10安装的位置,如果你的硬盘很大的话可以选择新建来直接进行分区,注意安装到c盘的话,建议至少预留50G以上的空间。

9、耐心等待安装完成进入系统桌面,进入桌面后可根据系统指引设置语言,时间和键盘首选项等即可正常使用。

方法二:使用小白装机工具制作u盘启动盘重装
1、先在电脑安装小白一键重装系统工具,然后插入空白u盘,按图示点击开始制作。
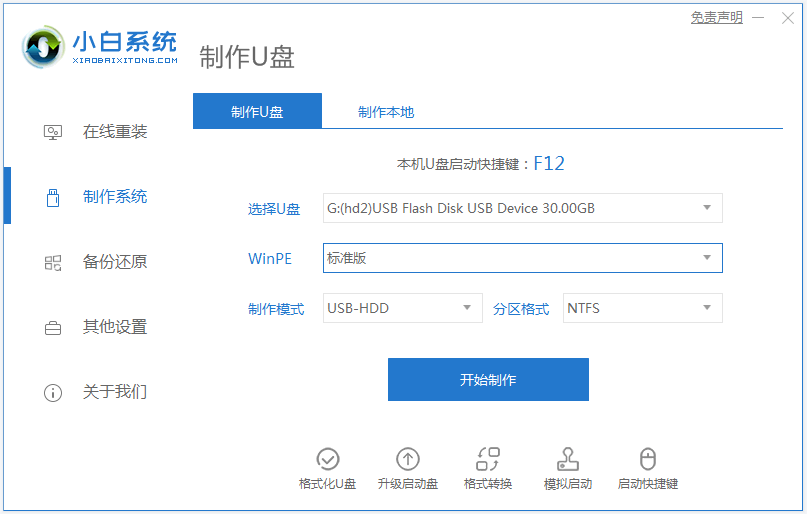
2、选择需要安装的系统,开始制作u盘启动盘。

3、软件自动下载系统镜像和驱动等文件,制作完成后先预览需要安装的电脑主板的启动热键,再拔除u盘退出。
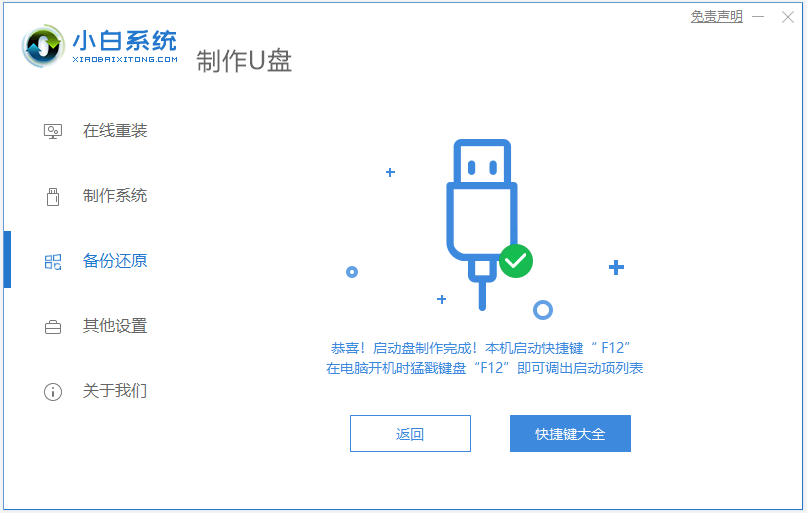
4、插入u盘启动盘进电脑后开机不断按启动热键进启动界面,选择u盘启动项回车进入到pe选择界面,选择第一项pe系统回车进入。

5、小白装机工具开始安装系统到c盘,等待软件自动安装完成后重启电脑。

6、等待进入到系统桌面即表示安装成功。

注意事项:制作启动盘之前,需要先备份保存好u盘和系统盘的重要资料,最好使用空白u盘。
总结:
以上便是详细的使用u盘启动盘制作工具装系统教程,我们既可以使用微软官方的工具来制作安装,也可以借助更加简便适合小白操作的工具来制作安装,有需要的网友可按照教程制作启动盘安装系统。
 有用
26
有用
26


 小白系统
小白系统


 1000
1000 1000
1000 1000
1000 1000
1000 1000
1000 1000
1000 1000
1000 1000
1000 1000
1000 1000
1000猜您喜欢
- u盘无法格式化,小编教你如何将U盘恢复..2017/12/19
- 大白菜超级u盘启动盘制作工具使用教程..2022/09/24
- 电脑开不了机u盘怎么重装系统..2022/07/13
- 小白u盘启动盘重装win7系统教程..2022/06/25
- 手把手教你怎么使用大白菜u盘启动制作..2021/07/16
- 大白菜超级u盘启动制作工具使用教程..2020/11/06
相关推荐
- 简述u盘数据恢复大师软件有哪些..2023/02/13
- 小白一键u盘重装系统步骤图解..2022/07/16
- usb网卡万能驱动,小编教你如何使用USB..2017/12/02
- 怎么u盘重装系统windows72022/09/09
- 细说如何使用u盘安装win72018/12/19
- 用u盘怎样安装win7系统方法介绍..2022/08/07

















