u盘启动盘怎么做
- 分类:U盘教程 回答于: 2022年11月02日 11:21:12
工具/原料:
系统版本:windows7系统
品牌型号:联想小新air12
软件版本:小白一键重装系统+1个8g以上的空白u盘
方法/步骤:
步骤1:如何获取u盘启动盘制作工具
1、首先打开百度搜索,查找小白一键重装系统软件,该工具不仅能在线一键重装系统,还能快速制作u盘启动盘重装系统,非常适合电脑新手使用。

2、找到官网进入后,点击下载工具到电脑上安装。

步骤2:制作u盘启动盘
1、开始制作之前,先把u盘插入电脑,把u盘里面的文件进行备份,不然制作期间会格式化u盘,里面的文件全部都会没了。

2、接着打开软件,点击制作系统模式开始制作。
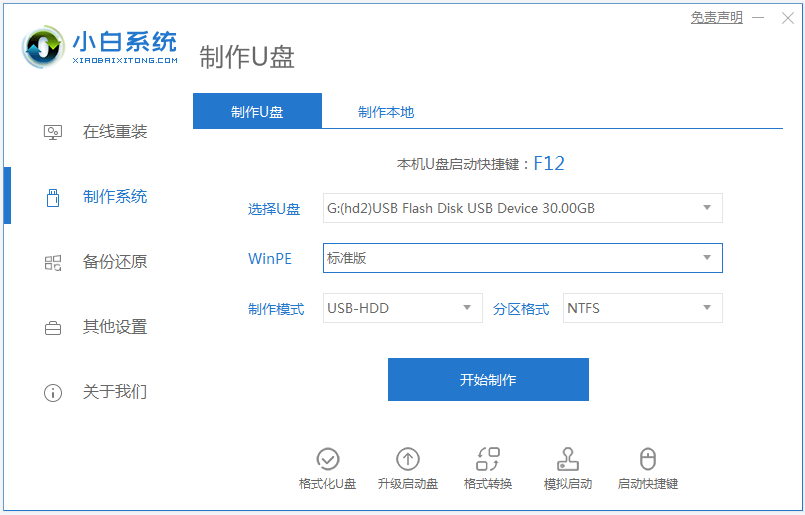
3、选择需要安装的操作系统,点击开始制作。
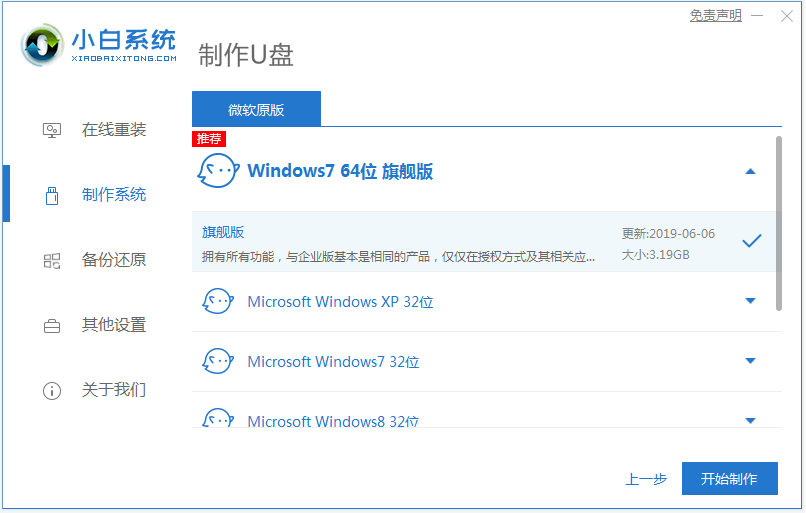
4、软件开始自动下载系统镜像和驱动等文件,当提示u盘启动盘制作完成后,先预览需要安装的电脑主板的启动热键,再拔除u盘退出。
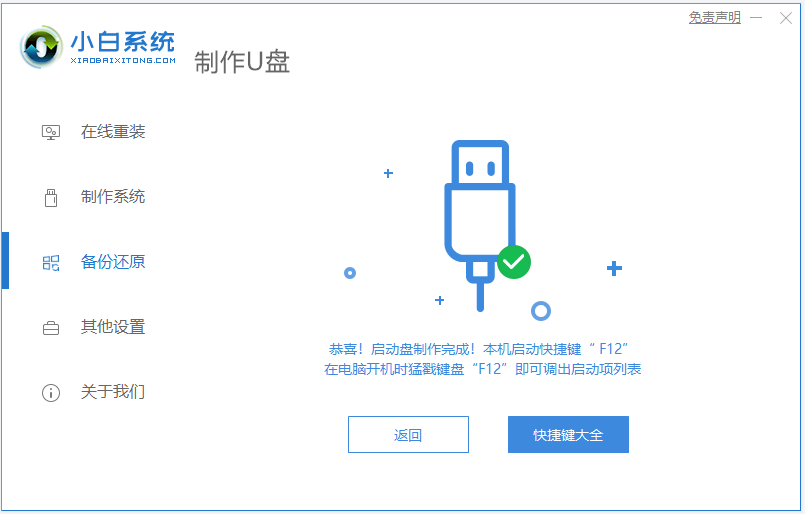
步骤3:启动进pe内重装系统
1、这时u盘启动盘就制作完成了,如果想要使用它来重装系统的话,我们需要先启动进pe内。首先插入u盘启动盘进需要安装的电脑中,开机不断按启动热键,比如f12,f2,del,esc等键进启动界面,选择u盘启动项回车确定进入。

2、这时来到pe选择界面,选择第一项pe系统回车进入。

3、这时就可以进入pe系统了,我们只需打开小白装机工具即可进行系统安装,等待安装完成重启,拔掉u盘,启动进入新系统桌面即可。

总结:
以上便是制作u盘启动盘的方法以及简单的重装步骤描述,想要制作启动盘的话,找到靠谱好用的工具是关键,这里就给大家推荐小白一键重装系统软件,有需要的小伙伴可参照教程去下载安装使用。
 有用
26
有用
26


 小白系统
小白系统


 1000
1000 1000
1000 1000
1000 1000
1000 1000
1000 1000
1000 1000
1000 1000
1000 1000
1000 1000
1000猜您喜欢
- win10装机u盘怎么制作的步骤教程..2022/01/01
- 图文演示u盘随身系统win10制作教程..2021/03/24
- 如何用u盘安装win7系统2022/05/08
- win10系统重装u盘启动不了怎么办..2022/03/17
- 大白菜u盘启动,小编教你如何制作..2017/11/21
- 小白u盘启动盘怎么制作2022/12/30
相关推荐
- 电脑蓝屏怎么用u盘重装系统win10..2022/12/19
- 制作u盘系统安装盘,手把手教你安装方..2017/11/27
- 通过u盘重装系统教程2022/11/10
- 图文演示如何用u盘重装系统..2021/09/12
- u盘启动盘重装系统2022/12/16
- u盘显示需要格式化才能用怎么办?修复..2022/01/27

















