大白菜超级u盘启动盘制作工具win7系统教程
- 分类:U盘教程 回答于: 2022年11月08日 10:30:55
随着电脑技术的不断发展,作为老牌的装机工具大白菜也推出了最新的大白菜装机版,那网友们该如何利用大白菜超级u盘启动盘制作工具的默认模式来制作大白菜超级u盘启动呢?下面就一起来看看小编如何操作吧。

工具/原料:
系统版本:win7
品牌型号:联想ThinkPad P15s笔记本
软件版本:老白菜PE一键装机工程
方法/步骤:
安装win7系统操作步骤:
步骤1、首先把制作好的u盘启动盘插入需要重装系统的电脑usb接口,重启电脑按开机启动快捷键(一般F12)设置开机u盘启动,进入菜单后选择【2】老白菜win8pe按回车键进入。

步骤2、点击浏览选择win7系统文件,把C盘设为系统盘,点击确定。
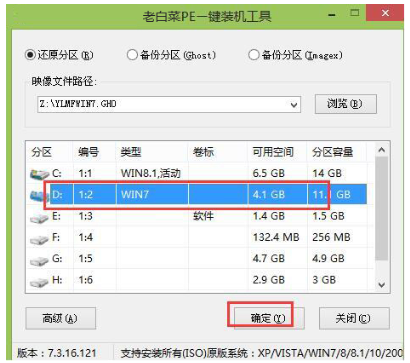
步骤3、弹出Ghost程序将执行还原操作弹窗点击确定。
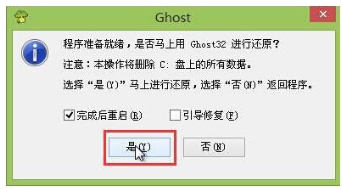
步骤4、等待系统部署还原完毕之后,计算机重新启动系统。

步骤5、系统完成驱动安装之后,就可以正常使用windows7了。
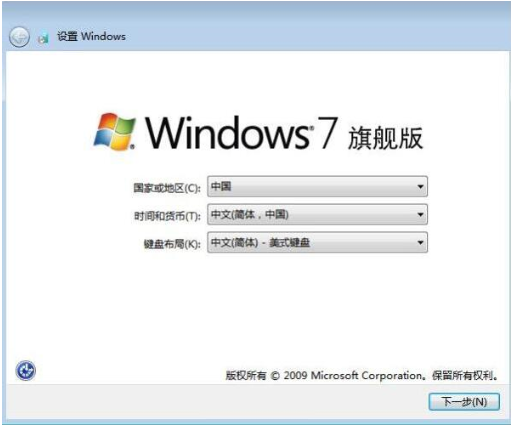
注意事项:重新安装电脑之前记得先将重要文件资料备份好,C盘的文件会全部清除,以免丢失重要资料。
总结:
关于大白菜u盘启动盘重装系统的操作方法就为小伙们详细介绍到这边了,网友们如果有兴趣可根据上述方法步骤进行操作哦,希望本教程对大家有所帮助。
 有用
26
有用
26


 小白系统
小白系统


 1000
1000 1000
1000 1000
1000 1000
1000 1000
1000 1000
1000 1000
1000 1000
1000 1000
1000 1000
1000猜您喜欢
- u盘启动工具有哪些2023/01/28
- 电脑u盘数据恢复软件免费版..2022/11/23
- 联想 bios设置,小编教你联想笔记本bio..2018/06/06
- 0xc000007b开不了机怎么办的解决教程..2022/01/07
- nvidia tegra4,小编教你NVIDIA Tegra ..2018/04/19
- usb视频设备驱动,小编教你如何usb视频..2017/12/05
相关推荐
- 魔法猪u盘装系统教程图解2022/07/20
- 怎么制作u盘启动盘2022/09/08
- 怎么给u盘杀毒,小编教你如何杀毒..2017/11/23
- u盘启动盘怎么做2022/11/02
- u盘怎么重装系统win10教程图解..2022/02/01
- 为什么u盘老是显示文件损坏怎么办..2021/09/29

















